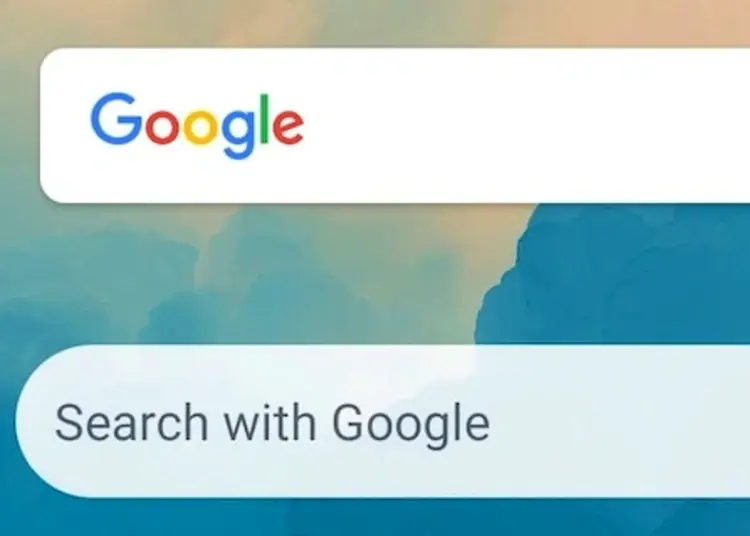Google Söks startskärmswidget är förmodligen det snabbaste sättet att hitta något utan att öppna din webbläsare. Vissa Android-användare rapporterar dock problem med widgets. Googles sökwidget verkar fortsätta krascha när jag försöker söka efter något. Detta inkluderar även röstsökning.
Nedan delar vi hur du åtgärdar Googles sökwidget som fortsätter att krascha. Fortsätt rulla för att ta reda på det.
Googles sökfältswidget fungerar inte
Om Googles sökfältswidget inte fungerar (kraschar eller fördröjer) beror det vanligtvis på ett problem med Google-appen. Starta om enheten, rensa lokal data eller avinstallera uppdateringar från Google-appen. Om det är ett alternativ kan du också prova att ta bort och lägga till widgeten igen.
Slutligen, försök att avinstallera och uppdatera Android WebView, torka cachepartitionen eller slutligen återställa fabriksinställningarna.
1. Rensa lokal data i Google App
Det första du behöver göra är att starta om telefonen. Om det misslyckas är det andra steget att rensa lokal data från Google-appen. Rensning av all lokal data kommer att starta appen, förhoppningsvis fixar detta felet som leder till att sökwidgeten kraschar.
Så här rensar du lokal data i Google-appen.
- Öppna Inställningar .
- Välj Appar
- Öppna Google från listan över tillgängliga appar .
- Välj Lagring
- Välj Hantera lagring .
- Radera all data .
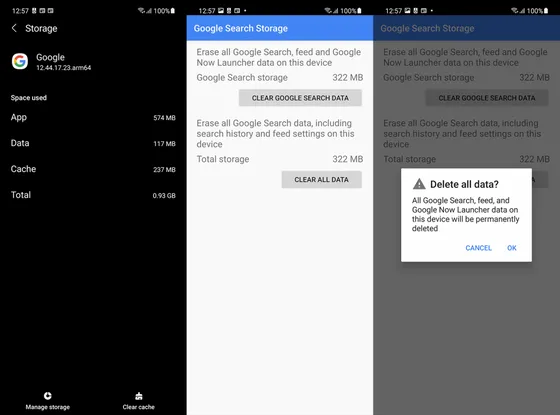
2. Avinstallera uppdateringar och avsluta betaprogrammet
Om det första steget misslyckas kan du avinstallera uppdateringen från Google-appen och uppdatera igen. Google-appar är förinstallerade som systemappar och kan inte avinstalleras helt. Vad du kan göra är att avinstallera uppdateringen och återställa appversionen till den som följde med din enhet.
Om du oavsiktligt registrerade dig för Google Apps Beta Program måste du också välja bort det. Vi rekommenderar att du avmarkerar det om du stöter på problem med den aktuella versionen. Sådana problem är lyckligtvis inte vanliga, och Google Beta är inte precis instabilt. Ändå är den offentliga versionen rätt väg att gå när ett problem uppstår.
Så här avinstallerar du uppdateringar och avslutar betaprogrammet för Google-appar.
- Öppna Play Butik och hitta Google .
- Expandera appar från resultat och svep nedåt. Avsluta betaprogrammet och vänta tills processen är klar. Hoppa över det här steget om du inte är en early adopter.
- Tryck sedan på Avinstallera och bekräfta när du uppmanas.
- Starta om enheten och uppdatera Google-appen igen från Play Butik under Konto > Hantera appar och enheter > Tillgängliga uppdateringar .
3. Ta bort och lägg till widgeten igen
Om du har möjlighet att ta bort widgeten och lägga till den på din enhet igen, bör du definitivt prova det.
För att ta bort Google Search-widgeten från startskärmen, tryck länge på widgeten och välj Ta bort . Du kan också dra den till toppen av skärmen för att ta bort den från vissa Android-skal. Tryck sedan på och håll in startskärmen tills en popup-meny visas . Välj Widgets och hitta Google . Lägg till ett sökfält på din startskärm och försök söka igen.
4. Installera om Android WebView
För några år sedan kraschade ett Android-system WebView-problem miljontals användares appar runt om i världen. Och även om problemet har lösts har vi fortfarande tvivel om denna viktiga tjänst, särskilt eftersom problemet pekar i den riktningen. Med andra ord hanterar Android-systemet WebView att visa webbinnehåll i din app istället för att byta till en dedikerad webbläsare (oftast Chrome). Om det inte fungerar fungerar inte heller den inbyggda webbläsaren.
Så med det i åtanke, här är hur du installerar om Android System WebView på Android.
- Öppna Inställningar .
- Välj Appar
- Välj Android System WebView .
- Tryck på menyn med tre punkter och Avinstallera uppdateringar .
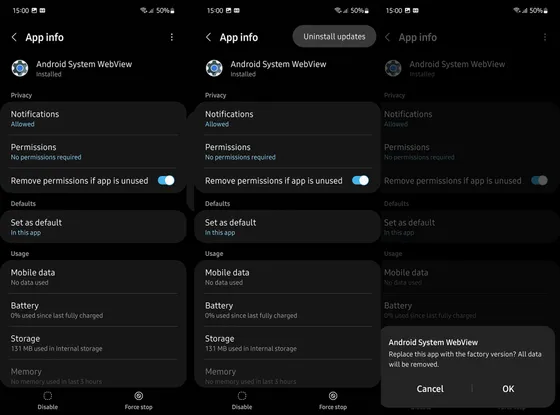
- På samma appinfosida trycker du på ” Appdetaljer i butik ”. Detta tar dig till Play Butik.
- Tryck på Uppdatera och starta om Android.
Om Google Search-widgeten fortsätter att krascha, uppdatera enhetens fasta programvara.
5. Firmware-uppdatering
De tidigare stegen fixade de flesta apprelaterade problem som kunde leda till widgetkrascher. Men vad händer om det finns ett problem med systemet? Sök i Google-appen och det finns rapporter om att sökwidgeten började krascha efter en systemuppdatering. Så förhoppningsvis kommer nästa uppdatering att lösa problemet. Därför rekommenderar vi att du söker efter uppdateringar och installerar dem regelbundet.
Inte bara av säkerhetsskäl, utan också för buggfixar. För att söka efter tillgängliga uppdateringar på Android, gå till Inställningar > Programuppdatering eller Inställningar > System > Programuppdatering. Installera uppdateringen och kontrollera om problemet kvarstår.
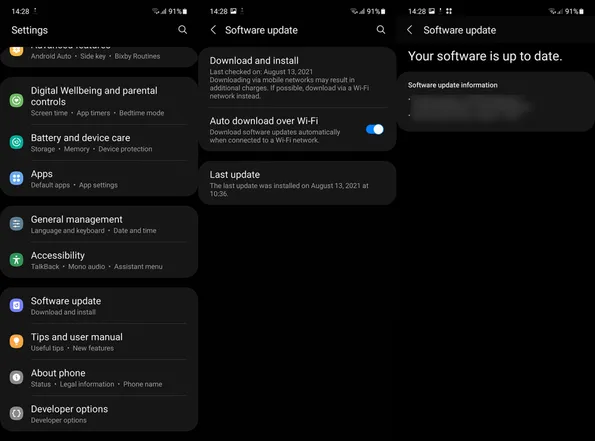
6. Torka cachepartition
Nästa sak du kan prova är att torka cachepartitionen. Detta är systempartitionen som lagrar temporära filer och som i vissa fall kan korrumpera data för vissa appar. Du behöver inte oroa dig eftersom radering inte kommer att radera din data. Det enda sättet att komma åt det är genom återställningsmenyn, så det är vad vi ska göra.
Så här torkar du cachepartitionen på Android.
- Stäng av smarttelefonen .
- Tryck och håll ned strömknappen och volym upp-knappen . Vissa enheter kräver att du håller ned strömknappen + volym ned, medan andra, som Samsung, kräver en USB-kabel för att ansluta till din PC för att komma åt återställnings- eller Fastboot-läge.
- Tryck och håll båda knapparna och släpp dem sedan när startlogotypen visas .
- Navigera i menyn med volymknapparna och välj Torka cachepartition .
- Använd strömknappen för att bekräfta ditt val.
- Välj nu Starta om nu och gå igenom installationsproceduren igen.
7. Återställ Android till fabriksinställningarna
Slutligen, om du inte kan åtgärda problemet med Google App och Google Search Widget, är ditt enda alternativ kvar att återställa enhetens fabriksinställningar . Med tanke på att all data kommer att raderas i processen är detta på intet sätt en önskvärd lösning. Det rekommenderas dock (av OEM-tillverkare och tekniskt kunniga individer) att göra en fabriksåterställning efter varje större uppdatering. Om du nyligen uppgraderat från Android 12 till Android 13 rekommenderar vi att du gör en fabriksåterställning. Glöm inte att säkerhetskopiera allt i förväg.
Så här återställer du Android till fabriksinställningarna.
- Säkerhetskopiera alla mediefiler till Google Photos/Google Drive eller PC. Om du använder ett SD-kort, flytta allt du kan dit.
- Öppna Inställningar .
- Välj System .
- Välj alternativet Återställ .
- Tryck på Radera allt (fabriksåterställning) .
- Välj Rensa allt .
- Enheten startar om och går till den första inställningsskärmen .
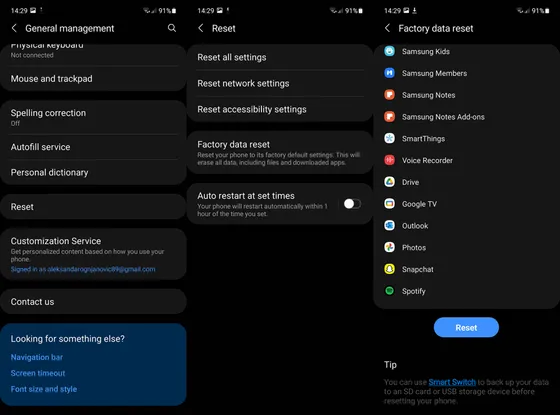
- Logga in på ditt Google- och/eller OEM-konto här och återställ allt säkerhetskopierat.
Så här åtgärdar du Googles sökwidget som fortsätter att krascha. Vi hoppas att denna information hjälpte dig att lösa ditt problem.