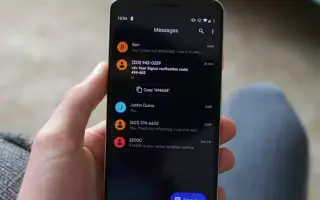Den här artikeln är en guide med skärmdumpar som hjälper dig att lära dig hur du tar emot OTP-textmeddelanden på Android och tar bort dem automatiskt efter 24 timmar.
Om du använder banktjänster på din dator kommer du att känna till OTP-meddelanden. OTP eller engångslösenord är en autentiseringsmetod som skickar ett SMS med en hemlig kod till den registrerade telefonen. Engångslösenord (OTP) används överallt från att logga in på sociala nätverkssajter till att verifiera referenser för att flytta pengar. Detta är en mycket bra säkerhetsfunktion, mycket säkrare än att bara använda ett användarskapat lösenord.
Ett användarskapat eller statiskt lösenord kan användas flera gånger utan att det krävs en telefon, men OTP kräver en telefon för att ta emot den hemliga koden. Det fantastiska med OTP är att koden som skickas via SMS går ut när den används.
Så om din smartphone är full av OTP-meddelanden som inte längre är giltiga kan du välja att ta bort dessa meddelanden. För att underlätta raderingsprocessen och isolera din SMS-inkorg introducerade Google Messages en intressant funktion som automatiskt raderar engångslösenord efter 24 timmar.
Nedan hittar du instruktioner om hur du automatiskt tar bort OTP-textmeddelanden på Android efter 24 timmar. Fortsätt scrolla för att kolla upp det.
Steg för att automatiskt radera OTP-meddelanden efter 24 timmar på Android
Så om du letar efter ett sätt att frigöra lagringsutrymme på din smartphone och organisera din SMS-inkorg, rekommenderar vi att du aktiverar automatisk radering av OTP-meddelanden i Google Messages-appen. Så här aktiverar du funktionen:
- Gå först till Google Play ButikSök efter Google Messages . Öppna sedan Google Messages från listan över appar och uppdatera appen.
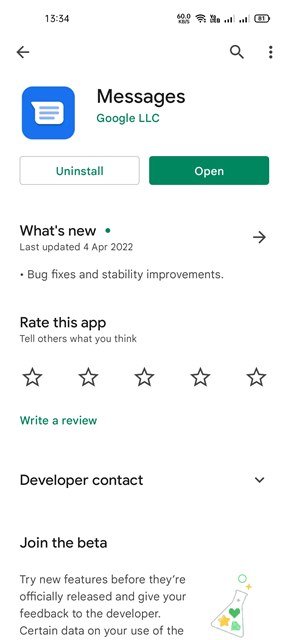
- Öppna sedan Google Messages-appen på din enhet och tryck på de tre prickarna som visas nedan.
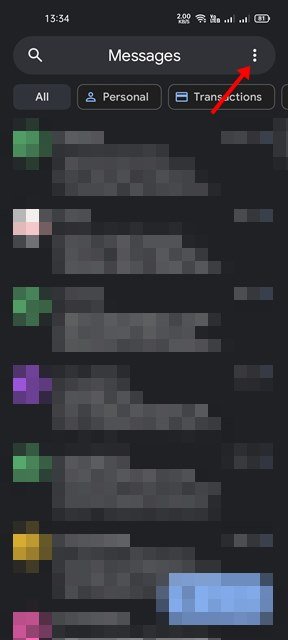
- Tryck på Inställningar från listan med alternativ som visas .
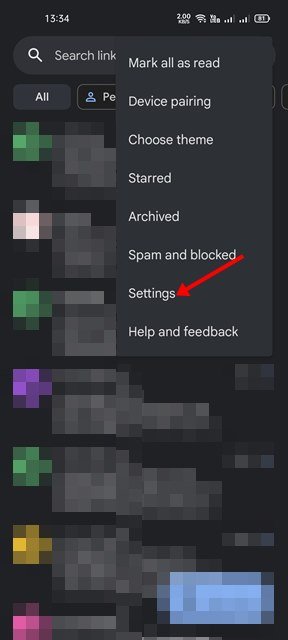
- Nu på sidan Inställningar, tryck på alternativet Allmänna inställningar som visas nedan.
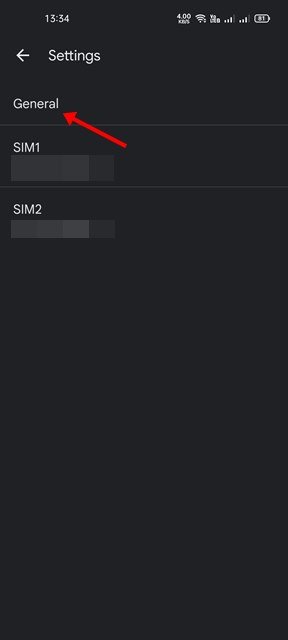
- Scrolla sedan ned och tryck på alternativet för att konfigurera meddelanden som visas nedan.
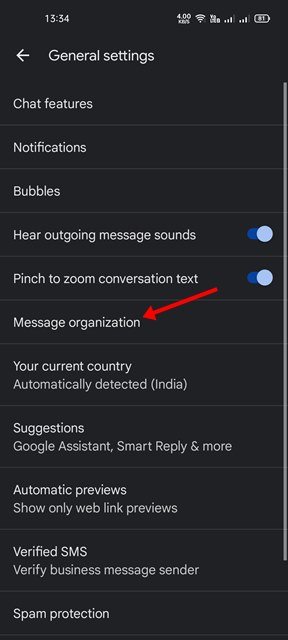
- På meddelandekonfigurationssidan, rulla nedåt och aktivera växeln ” Ta bort OTP automatiskt efter 24 timmar ” .
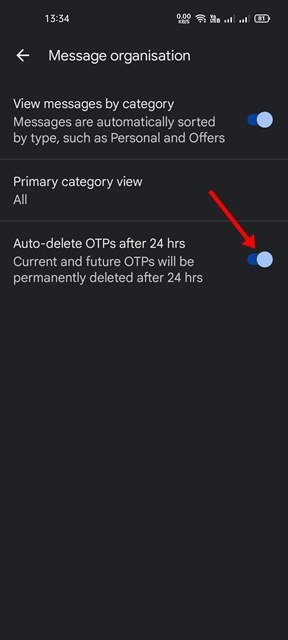
Installationen är klar. Hur man automatiskt tar bort OTP-meddelanden efter 24 timmar på din Android-enhet.
Finns det något annat sätt att öka säkerheten?
Förutom OTP kan du ta några andra steg för att säkra dina online- och bankkonton.
- Du kan till exempel skapa mycket säkra lösenord för dina onlinekonton för att avvärja hackare.
- Alternativt kan du skydda den genom att aktivera tvåfaktorsautentisering på sociala nätverkssajter.
Engångslösenord används en gång och du är klar. Därför rekommenderar vi att du också tar bort dessa meddelanden för att rensa upp din SMS-inkorg.
I ovanstående tittade vi på hur man automatiskt tar bort OTP-textmeddelanden på Android efter 24 timmar.