Om du har en bärbar dator eller stationär dator som är kompatibel med Windows 11, kan du installera förhandsgranskningsuppdateringen. Många användare har redan registrerat sig för Windows Insider-programmet och har installerat Windows 11 genom att gå med i Beta/Preview Build-kanalen.
Windows 11 erbjuder många funktioner och alternativ, men med ett problem. Saken är den att Windows 11 fortfarande testas och har många buggar. Så om du nyligen installerade en Windows 11-uppdatering och du har problem, här är ett sätt att avinstallera uppdateringen.
Windows 11 gör det enkelt att återställa uppdateringar och ångra alla ändringar som gjorts på din dator. Så om du har problem efter att ha installerat en förhandsversion av Windows 11, kolla in den här artikeln om hur du avinstallerar uppdateringar på Windows 11.
Windows 11: Hur man avinstallerar uppdateringar
Steg 1 – Klicka först på Windows Start-knappen och välj Inställningar.
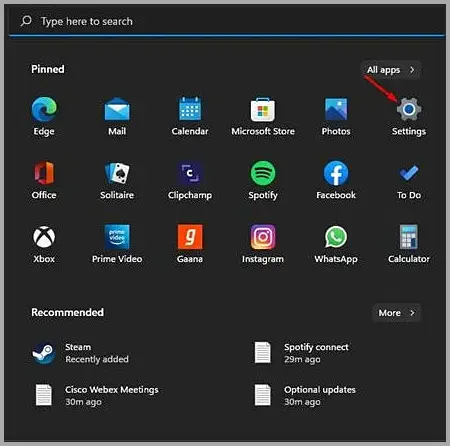
Steg 2 – På sidan Inställningar, klicka på Windows Update Options.
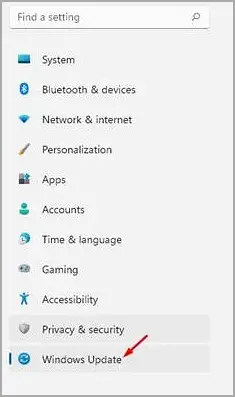
Steg 3 – I den högra rutan klickar du på knappen Uppdateringshistorik som visas nedan.
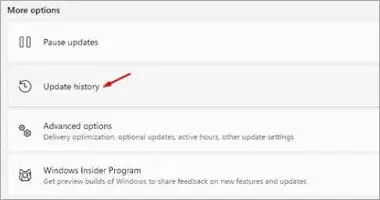
Steg 4 – Scrolla nu ner och klicka på alternativet Ta bort uppdateringar.
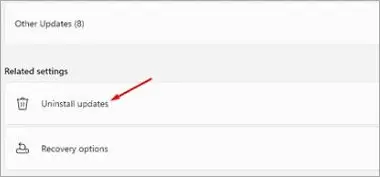
Steg 5 – Nästa skärm visar en lista över alla installerade uppdateringar. För att avinstallera en uppdatering, välj uppdateringen, klicka på knappen Avinstallera högst upp och klicka på knappen Ja när ett bekräftelsefönster visas.
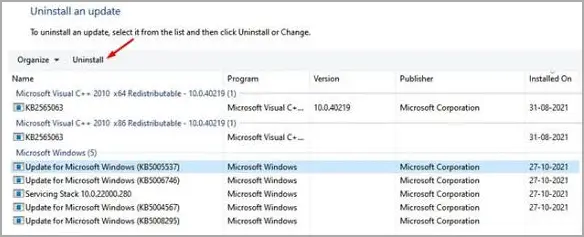
Detta har tagit bort vanliga uppdateringar från Windows 11.
Windows 11: Hur man avinstallerar Preview Builds
Steg 1 – Öppna först inställningssidan genom att trycka på Windows-tangenten + I-knappen. Klicka sedan på Systemalternativ i Inställningar.
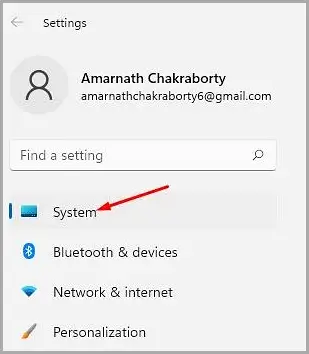
Steg 2 – Klicka på alternativet Återställ i den högra rutan som visas på skärmdumpen.
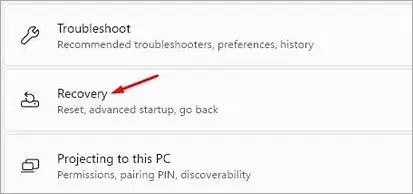
Steg 3 – I återställningsalternativen klickar du på knappen Starta om nu bakom Advanced Startup.
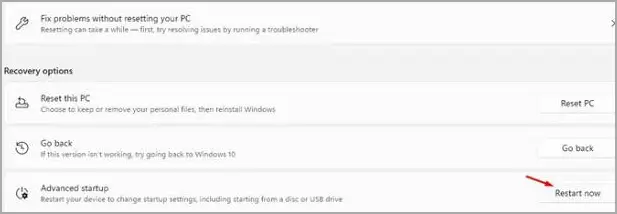
Steg 4 – Klicka på knappen Starta om nu i popup-fönstret för bekräftelse. Detta kommer att starta om din dator och öppna den avancerade startmenyn. Du måste gå till Felsökning > Avancerade alternativ > Avinstallera uppdateringar. På nästa skärm väljer du den senaste funktionsuppdateringen för att avinstallera.
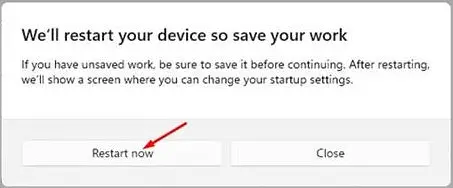
Så här avinstallerar du förhandsvisningsbyggen i Windows 11.
slutet.













