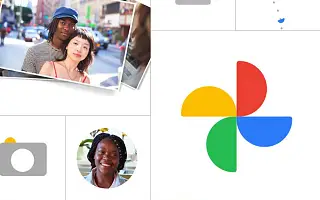Album i Google Foto hjälper dig att organisera dina digitala souvenirer. Du kan namnge albumet, justera tid och plats och välja ditt favoritfoto som skivomslag med en körsbär på toppen.
Nedan visar vi hur du ställer in ett albumomslagsfoto i Google Foto i några enkla steg. Fortsätt scrolla för att kolla upp det.
Konfigurera albumomslagsfoton i Google Foto
Det är enkelt att skapa ett omslagsfoto för ditt Google Foto-album om du vet var du ska leta. Du kan ställa in vilket foto som helst i ditt album som ditt omslagsfoto och du kan ställa in det på din smartphone, app eller webbaserade klient.
Hur man ställer in albumomslag i Google Foton på Android eller iPhone
- Öppna Google Foton .
- Tryck på Bibliotek och öppna ett album.
- Välj det foto du vill ställa in som albumomslag .
- Svep uppåt för att visa ytterligare menyalternativ.
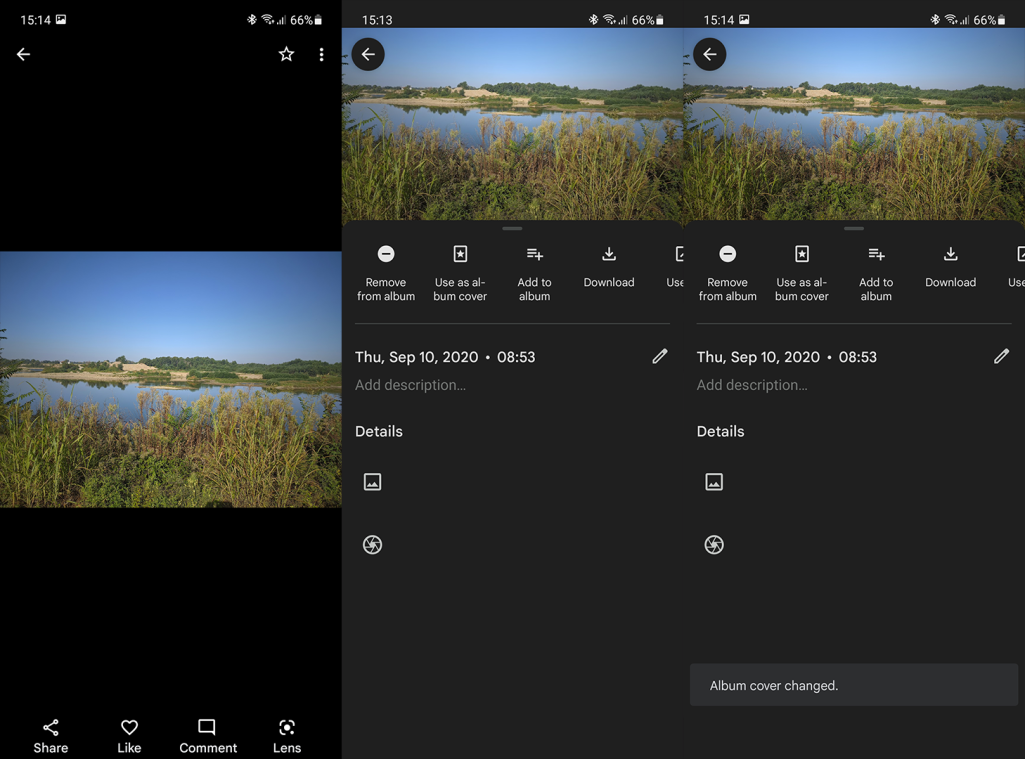
- Tryck på Använd som albumomslag .
Hur man ställer in ett albumomslagsfoto i Google Photos på PC
- Gå till Google Foto på webben här .
- Logga in med ditt Google-konto .
- Öppna rullgardinsmenyn för album i den vänstra rutan och välj ett album .
- Expandera fotot du vill ställa in som albumomslag.
- Klicka på menyn med tre punkter och välj Använd som albumomslag .
När du har skapat ett omslagsfoto kan du förhandsgranska det i ditt bibliotek och se om det passar dig. Nu, om du vill ställa in ett foto som inte finns i ett album, lägg bara till det i albumet.
Ovan tittade vi på hur man byter albumomslag i Google Foto. Vi hoppas att denna information har hjälpt dig att lösa problemet.