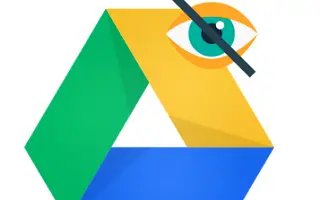Liksom alla molnlagringstjänster innehåller Google Drive många filer som du vill hålla privata. Det är därför ingen kan se vad du äger om du inte delar det med dem. Men vad händer om du vill dölja filer i Google Drive som är en del av en delad mapp?
Nedan delar jag hur man döljer filer i Google Drive. Fortsätt scrolla för att kolla upp det.
Dölj filer i Google Drive-appen
Så vitt vi vet kan du inte dölja filer i Google Drive på samma sätt som Android kan dölja lokala filer som PIN-koder eller speciella mappar. Om du äger en fil kan du ta bort den från en delad mapp eller flytta den till en personlig mapp.
Om andra personer kan komma åt din enhet och vill dölja dina filer för dem rekommenderar vi att du skapar ett annat Google-konto för att hålla det konfidentiellt. I slutet av dagen är det gratis. Alternativt kan du manipulera versionen för att dölja originalfilen, i hopp om att den andra personen inte vet.
Det finns flera webbläsartillägg som kan hjälpa till att dölja Google Drive-filer. Men jag gillar inte att tillåta tillägg för att komma åt lagring.
Ändra filversion för att dölja i Google Drive delad mapp
Du kan inte ta bort en fil om du inte har redigeringsbehörighet och du inte äger filen eller mappen den innehåller. Ett alternativ för delade filer (filer som du inte äger men har redigeringsbehörighet) är att använda versionshantering för att göra ändringar i originalfilen. Detta kommer att dölja originalfilen.
Det har dock den uppenbara nackdelen att originalfilen (nu ersatt av en falsk kopia) och versions- och filformatsmanipulationer kan ses av ägaren eller andra redaktörer/redaktörer. de behöver se Den gamla (original) versionen raderades efter 30 dagar, men nu har du möjlighet att behålla den permanent.
För att göra detta måste du använda Google Drive på webben, helst på din PC. Du kan dock också göra det på Android med hjälp av skrivbordsläget (webbläsare > tre punkter-menyn > kryssa i rutan för skrivbordswebbplats).
Så här ändrar du filversionen så att den döljs i den delade mappen på Google Drive.
- Öppna Google Drive på webben här .
- Högerklicka på den delade filen du vill dölja och välj Hantera versioner .
- Klicka på Ladda upp ny version .
- Välj önskad lokala fil . Helst skulle det vara bättre att använda samma filformat som originalfilen för att göra den otydlig. Det är integrerat med Google Drive, som att kontrollera om det är ett dokument och använda en bild om det är en JPEG- eller PNG-bild. Du kan inte ändra version.
- Klicka nu på menyn med tre punkter bredvid originalfilen och markera rutan Behåll för alltid .
- Stäng dialogrutan och namnge den nya filen på samma sätt som den ursprungliga filen .
Jag kan inte komma åt originalfilerna på Drive, men jag kan ladda ner dem. Naturligtvis kan du återställa den. Högerklicka bara på den falska filen, välj Hantera versioner och ta bort den falska versionen. Detta kommer att återställa den ursprungliga versionen.
Ovan har vi sett hur man döljer filer i Google Drive. Vi hoppas att denna information har hjälpt dig att lösa problemet.