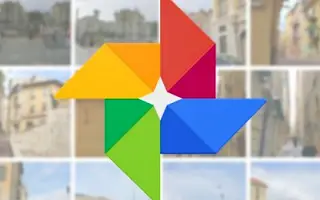Google Photos är mer än bara ett molnbaserat bibliotek för foton och videor. Det finns många intressanta verktyg att redigera och skapa nya för att berika de fångade minnena. Du kan till exempel skapa filmer, animationer och collage i några enkla steg. Med filmer kan du stapla alla foton i ett album som representerar en händelse i en video, som ett bildspel.
Nedan delar jag med mig av hur man gör en film från ett album i Google Foto. Fortsätt scrolla för att kolla in det.
Hur man gör en film från ditt Google Foto-album
Du kan skapa filmer (bildspel) eller animationer från ditt Google Foto-album, både på din bärbara enhet eller på din dator. Förfarandet är ganska enkelt och resultatet är ofta mycket tillfredsställande. Om du behöver mer kan du naturligtvis kolla in verktyg från tredje part som gör jobbet åt dig. Google Fotos tillvägagångssätt för filmskapande är ganska okomplicerat, men det fungerar fortfarande om du vill göra det snabbt.
Begränsningen är att du bara kan använda 50 bilder eller videor per film eller animation, och du kan bara använda upp till 9 bilder per collage. Du kan slå samman upp till 50 videor till en film.
Följ instruktionerna nedan för att skapa en film från ditt Google Foto-album på din Android, iPhone eller PC.
1. Hur man gör en film från telefonens Google Photos-album
Det finns två sätt att skapa en film/animation/collage från foton sparade i Google Foto. Det första är att gå till Utilities och välja det alternativ du vill ha. Det andra är att välja de foton/videor du vill använda och skapa en video.
Jag föredrar det senare alternativet eftersom verktyget visar alla bilder. Det är lättare att välja ett album, välja foton och skapa en video.
Så här gör du en film från telefonens Google Foto-album.
- Öppna Google Foton .
- Öppna biblioteket .
- Välj albumet som innehåller de foton du vill skapa en video för .
- Välj ett foto eller en video och tryck och håll ned för att aktivera valläget . Därifrån kan du välja dina egna 49 foton eller videor. Svep nedåt och tryck och håll ned för att snabbt välja foton .
- Om du har 50 foton eller videor (eller färre kan du göra en film från 2 foton eller videor och upp till 50 ), tryck på ”+”- tecknet och välj Film från snabbmenyn .
- Efter en tid bör du se en redigeringsruta med en förhandsgranskning där du kan välja hur lång tid varje bild ska ta med hjälp av reglage (användbart om du vill skilja ditt favoritfoto från resten), ljudspår och riktning .
- Allt som återstår är att spara din skapelse .
Att nu hitta den nyskapade filmen är lite krångligt. Google Foto placerar filmen på det datum då bilden den innehåller laddades upp. För att snabba på saker och ting kan du välja fliken Sök och skriva in din film. Detta kommer att ta med dig alla filmer du har gjort.
Du kan ladda ner, dela eller lägga till filmer i album. Om resultatet inte är tillfredsställande, vänligen korrigera det. Detsamma gäller för animationer.
2. Skapa en film eller animation i Google Foto för webben
På liknande sätt kan du skapa en film eller animation i Google Foto för webben. Det finns bara en nackdel jämfört med andra funktioner. Det betyder att du inte kan bädda in ditt eget soundtrack, det måste vara relaterat till ett spår som finns i Google Foto.
Med andra ord, så här gör du en film eller animation i Google Foto för webben på din PC.
- Gå till Google Foto för webben här .
- Öppna Album i den vänstra rutan .
- Välj de foton och videor du vill lägga till i din film genom att klicka på cirkeln i det övre högra hörnet . Du kan välja många objekt mycket snabbare med Shift + Klicka . Vänsterklicka på ett enstaka foto/video och sedan Skift-klicka för att markera ett annat foto. Alla foton mellan de två fotona är också valda.
- När du har valt dina foton eller videor klickar du på ”+”-tecknet och väljer Filmer .
- Precis som i Google Foto-appen kan du ändra orienteringen från stående till liggande, lägga till temamusik och justera längden på presentationen för varje foto/video . Det enda alternativet som saknas är möjligheten att lägga till din egen musik eller röst som ett soundtrack. Du kan göra detta senare på din telefon.
- Spara filmen efter alla justeringar .
Ovan tittade vi på hur man gör en film från ett album i Google Foto. Vi hoppas att denna information har hjälpt dig att lösa problemet.