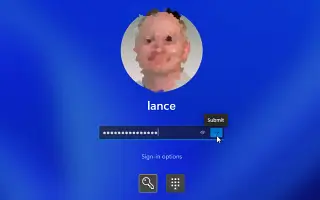Den här artikeln är en guide med skärmdumpar som hjälper dig att hitta alla inloggade användare i Windows 11.
Windows 11 och Windows 10 operativsystem tillåter användare att skapa olika profiler. Den här funktionen är praktisk för användare som ofta delar sin dator/laptop med andra familjemedlemmar. Detta beror på att den här funktionen låter dig ställa in separata profiler för varje familjemedlem. Varje profil har olika inställningar, appar och filer.
Idag kommer jag att visa dig hur du hittar alla inloggade användare i operativsystemet Windows 11. Du är en användare, men du har skapat flera användarkonton för olika uppgifter. Innan du startar om systemet kan du kontrollera om det finns några pågående avgifter kvar i andra användarprofiler. För att göra detta måste du kontrollera användarprofilen som är inloggad på datorn.
Därför, innan du startar om, rekommenderas det att spara ditt arbete på ett annat användarkonto för att undvika dataförlust. I Windows 11 finns det inget behov av att byta användarkonto för att verifiera det inloggade användarkontot. Nedan ser du hur du hittar alla inloggade användare i Windows 11 operativsystem. Fortsätt scrolla för att kolla upp det.
Hur hittar jag alla inloggade användare i Windows 11?
Vi demonstrerade processen med Windows 11. Du måste följa samma metod för Windows 10. Låt oss kolla.
1. Hitta alla inloggade användare via startmenyn
Använd startmenyn i Windows 11 för att hitta alla användare som är inloggade på detta sätt. Du måste följa några enkla steg som delas nedan.
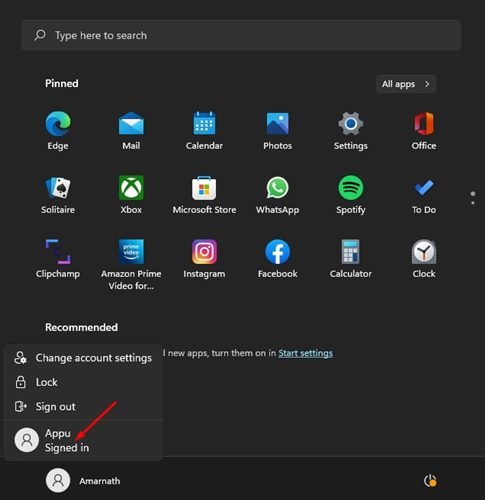
- Tryck först på Windows-tangenten eller klicka på Start-knappen.
- Klicka nu på din profilbild som visas i det nedre vänstra hörnet av startmenyn.
- Det är bäst att hitta ett användarnamn med Signed in-taggen.
Det här är slutet. Gjort. Aktiva användarkonton har en inloggningstagg i Start-menyn.
2. Hitta alla inloggade användare via Aktivitetshanteraren
I likhet med Start-menyn kan du också använda Windows 11:s Task Manager för att hitta alla inloggade användarkonton. Här är några enkla steg att följa.
- Klicka först på Windows Sök och skriv i Aktivitetshanteraren. Öppna sedan Aktivitetshanteraren från listan med alternativ.
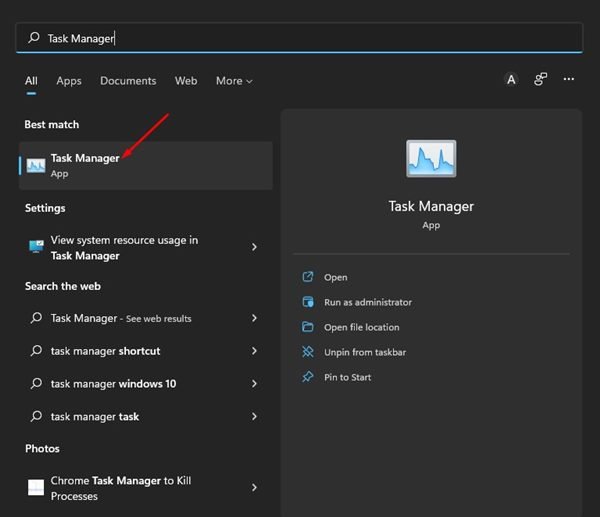
- Växla till fliken Användare i Aktivitetshanteraren som visas i skärmdumpen nedan .
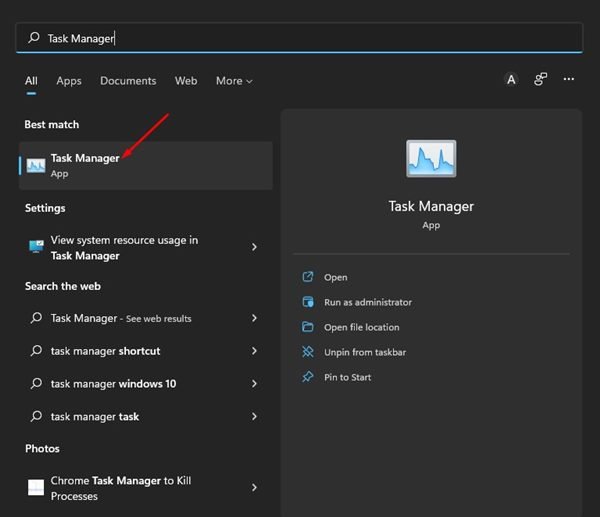
- Alla inloggade användare visas på fliken Användare i Aktivitetshanteraren .
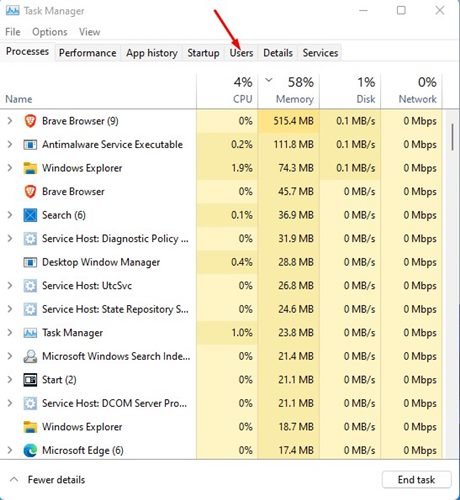
Det här är slutet. Så här hittar du alla inloggade användare i Windows 11 operativsystem.
3. Hitta inloggad användare i Windows 11 via kommandotolken
Den här metoden använder ett kommandotolksverktyg för att hitta alla inloggade användarkonton. Följ bara några av de enkla stegen som delas nedan.
- Klicka först på sökknappen i Windows 11 och skriv kommandotolken . Öppna sedan en kommandotolk från listan.
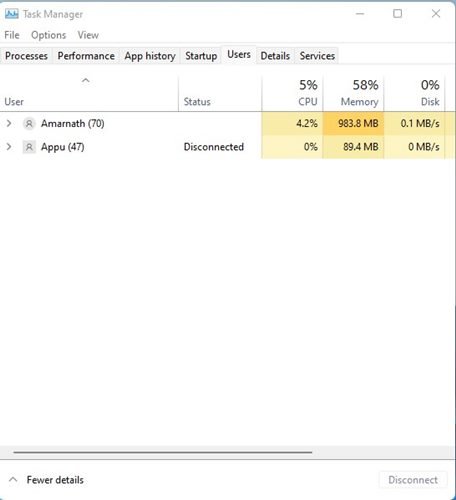
- Vid kommandotolken skriver du användarfråga och trycker på Enter – knappen.
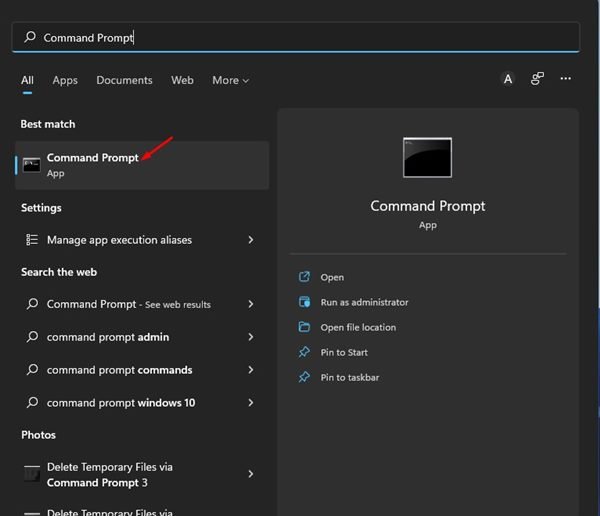
- Alla användarkonton listas nu i kommandotolken. Det är bäst att titta på statens kolumn . Ett aktivt användarkonto är aktivt på datorn.
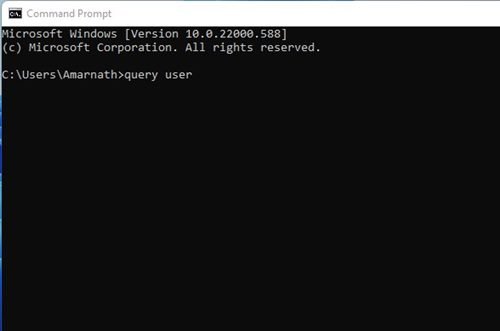
Det här är slutet. Så här hittar du alla inloggade användare i Windows 11 via kommandotolken.
Ovan har vi tittat på de tre bästa sätten att hitta alla inloggade användare i Windows 11.