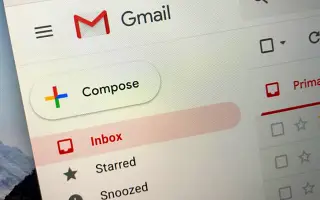Den här artikeln är en guide med skärmdumpar som hjälper dig att hitta arkiverade e-postmeddelanden i Gmail.
Om du använder en app för snabbmeddelanden som WhatsApp, Telegram, etc., kanske du redan är bekant med funktionen Arkivera konversation. Samma funktion är tillgänglig i Gmail, en populär meddelandetjänst.
Du kan använda Gmails e-postarkiveringsfunktion för att organisera eller organisera din Gmail-inkorg. Denna kvalitet är bekväm för dem som får tiotals eller hundratals e-postmeddelanden varje dag. När du arkiverar meddelanden i Gmail flyttas de ut från din Gmail-inkorg och förblir dolda.
Till skillnad från andra e-posttjänster erbjuder Gmail inte ett tillförlitligt alternativ för att komma åt din arkiverade e-post. Den här funktionen är fantastisk, men den kan också av misstag arkivera oavsiktliga e-postmeddelanden. Om detta händer ofta är det bäst att veta hur man hittar arkiverade e-postmeddelanden i Gmail.
Så här hittar du arkiverade e-postmeddelanden i Gmail. Fortsätt scrolla för att kolla in det.
Steg för att hitta arkiverade e-postmeddelanden i Gmail (PC, mobil)
Du måste manuellt gå till avsnittet ”All e-post” i Gmail för att hitta e-postmeddelandet som du av misstag har arkiverat. Så om du letar efter ett sätt att hitta arkiverade e-postmeddelanden i Gmail, bör du följa några enkla steg som delas nedan.
1. Hitta arkiverade e-postmeddelanden i Gmail (skrivbord)
Om du använder Gmail på din stationära eller bärbara dator bör du följa den här guiden för att hitta alla dina arkiverade e-postmeddelanden. Här är några enkla steg att följa.
- Öppna först din favoritwebbläsare och besök Gmail.com. Logga sedan in på ditt Gmail-konto.
- När du kommer ihåg ämnet eller innehållet i e-postmeddelandet skriver du ett nyckelord i sökfältet och trycker på Retur . Gmail returnerar alla e-postmeddelanden, inklusive arkiverade.
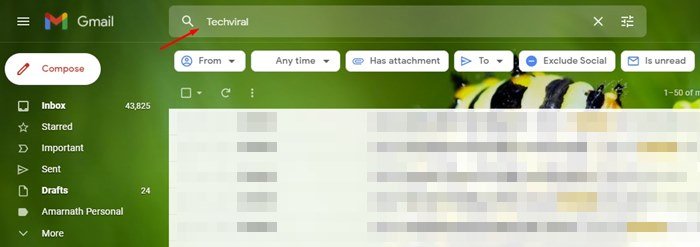
- Om du inte kommer ihåg e-postinnehållet klickar du på knappen Mer i den vänstra rutan som visas nedan.
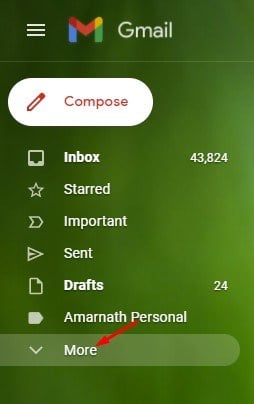
- Bläddra sedan nedåt i den utökade menyn och klicka på alternativet All e-post .
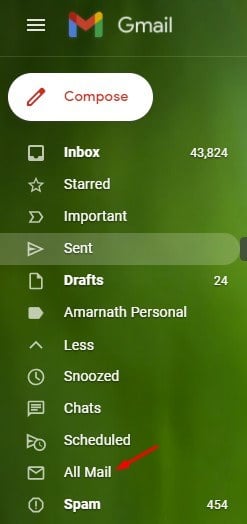
- Till höger kan du se alla dina e-postmeddelanden på ett ställe, inklusive dina arkiverade. För att skicka e-postmeddelandet till din inkorg igen , välj det arkiverade e-postmeddelandet och klicka på knappen Flytta till inkorgen nedan.
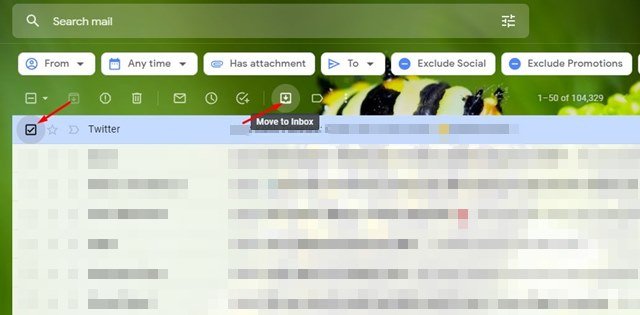
Installationen är klar. Så här hittar du arkiverade e-postmeddelanden i Gmail för skrivbordet.
2. Hitta arkiverade e-postmeddelanden i Gmail för mobilen
Om du använder Gmail-appen för mobil för att skicka och ta emot e-post måste du följa den här guiden. Så här hittar du arkiverade e-postmeddelanden i Gmail för mobilen.
- Öppna först Gmail -appen på Android/iOS .
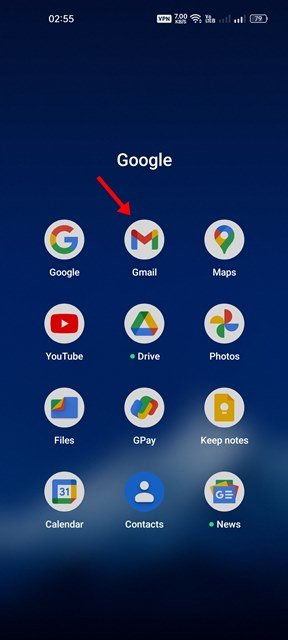
- Klicka sedan på hamburgermenyn som visas i skärmdumpen nedan .
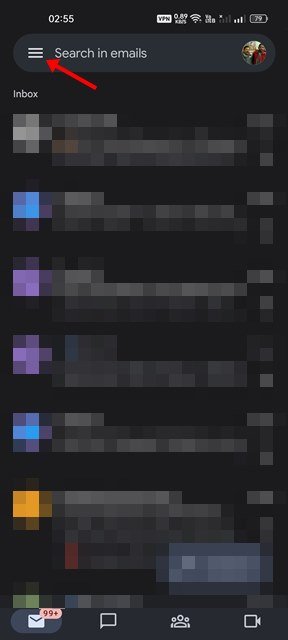
- Scrolla nu ner och tryck på alternativet All Mail.
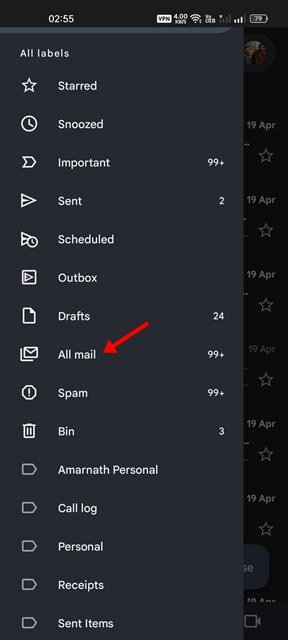
- Nu kan du se alla dina e-postmeddelanden på ett ställe. Du måste hitta och öppna den arkiverade filen .
- Tryck sedan på de tre prickarna som visas nedan .
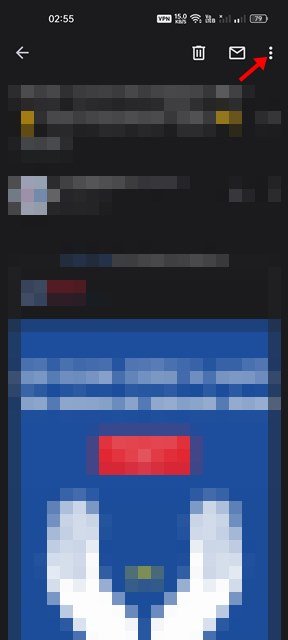
- I menyn som visas trycker du på alternativet Flytta till inkorgen .
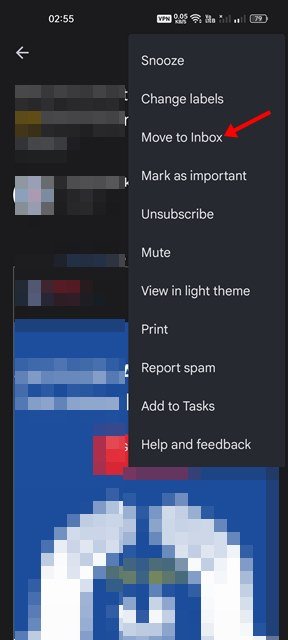
Installationen är klar. Hur man hittar arkiverade e-postmeddelanden i Gmail för mobilen.
Ovan tittade vi på hur man hittar arkiverade e-postmeddelanden i Gmail. Vi hoppas att denna information har hjälpt dig att hitta det du behöver.