Den här artikeln är en installationsguide med skärmdumpar för dem som letar efter skrivardetaljer som skrivarens serienummer, modell och tillverkare i Windows 11.
I Windows 11 kan du behöva ta reda på skrivarens märke, modell och serienummer av olika anledningar, inklusive att köpa rätt bläckpatron eller toner, byta ut delar eller felsökning.
I båda fallen kan Windows 11 (version 22H2 eller senare) visa tillverkare, skrivarmodell, serienummer och annan information på sidan Skrivarinställningar i appen Inställningar.
Den här artikeln kommer att lära dig stegen för att snabbt hitta skrivarinformation i Windows 11, så att du inte behöver gå till skrivaren för att få den med hjälp av klistermärken, komplicerade menyer eller kommandon på din enhet.
Nedan visar vi hur du hittar skrivarens modell och serienummer i Windows 11. Fortsätt scrolla för att kolla upp det.
Hur man kontrollerar skrivarens serienummer i Windows 11
Nedan kommer vi att dela en steg-för-steg-guide för att kontrollera modell och serienummer för din skrivare i Windows 11.
- Öppna Inställningar i Windows 11 .
- Klicka på Bluetooth och enheter
- Klicka på fliken Skrivare och skannrar .
- Klicka på skrivaren för att öppna dess egenskapssida.
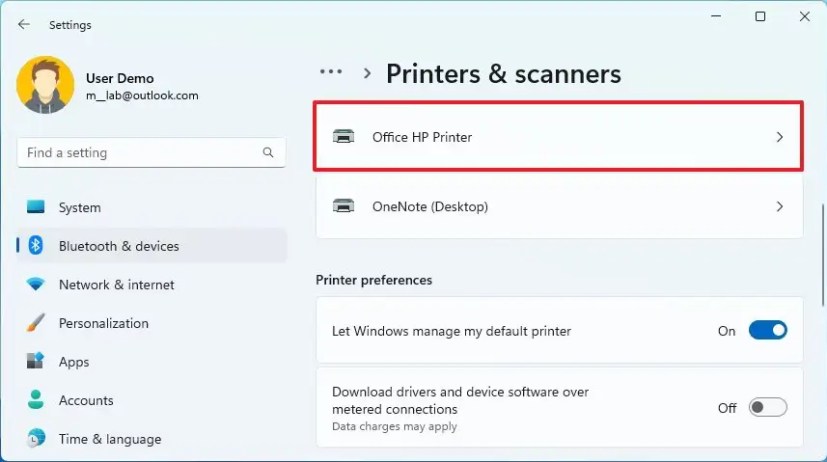
- Klicka på Inställningar för enhetsinformation i avsnittet ”Mer information” .
- Kontrollera skrivarens modellnummer.
- Kontrollera skrivarens serienummer.
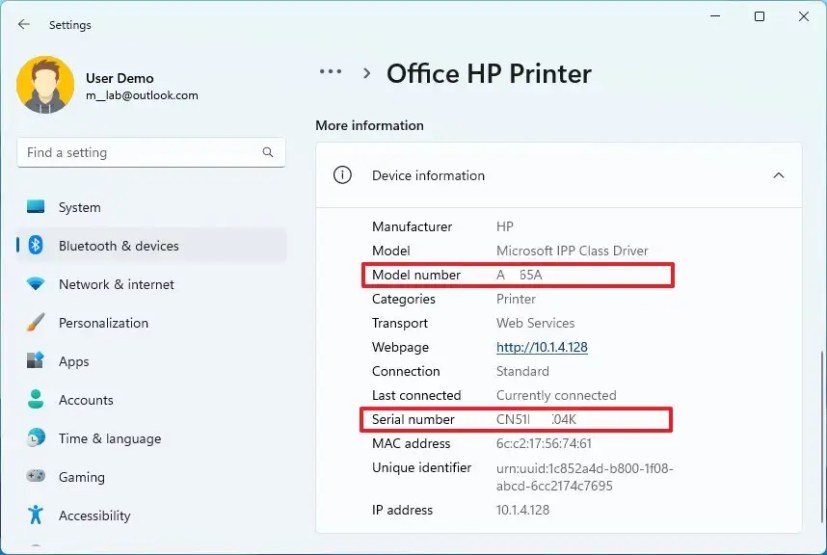
- Kontrollera med skrivartillverkaren.
När du har slutfört stegen kommer inställningssidan att visa serienummer och modellnummer, samt andra detaljer som IP- och MAC-adresser, skrivardrivrutintyp (t.ex. Microsoft IPP-klassdrivrutin).
Ovan har vi sett hur du hittar skrivarens modell och serienummer i Windows 11. Vi hoppas att denna information har hjälpt dig att hitta det du behöver.













