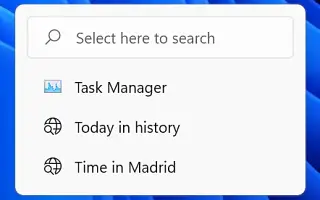Den här artikeln är en installationsguide med skärmdumpar för dem som letar efter ett sätt att inaktivera senaste sökningar i Windows 11.
I Windows 11, när du håller musen över sökknappen, visas en lista med de senaste sökningarna när du söker i aktivitetsfältet eller Start-menyn.
Även om detta kan vara en användbar funktion för upprepade sökningar, kan det vara ett integritetsproblem för många användare. Om du inte vill se de senaste sökningarna i aktivitetsfältet, innehåller Windows 11 22H2 ett alternativ för att inaktivera detta beteende.
Nedan delar jag hur du inaktiverar senaste sökningar i Windows 11. Fortsätt scrolla för att kolla upp det.
Inaktivera Senaste sökningar i Windows 11
Den här artikeln visar dig de enkla stegen för att stoppa aktivitetsfältet från att visa senaste sökningar i Windows 11.
Följ dessa steg för att sluta visa senaste sökningar i aktivitetsfältet:
- Öppna Inställningar i Windows 11 .
- Klicka på Anpassa .
- Klicka på fliken i aktivitetsfältet .
- Klicka på Ange aktivitetsfältsbeteende .
- Avmarkera alternativet ”Visa senaste sökningar när du håller muspekaren över sökikonen” .
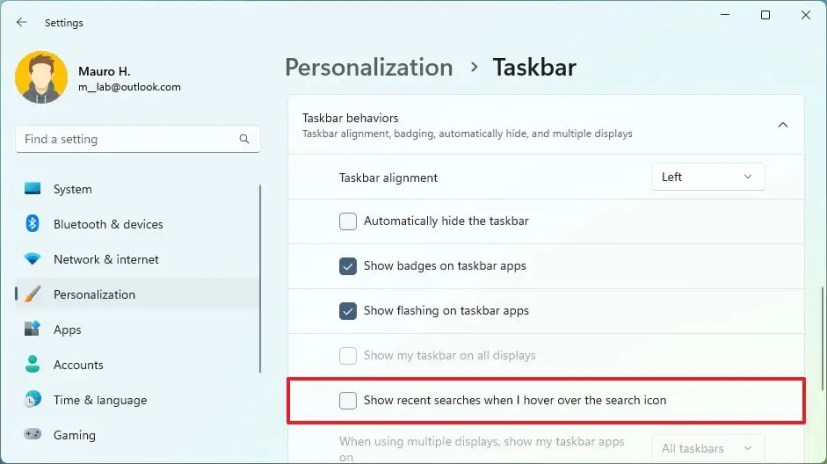
När du har slutfört stegen kommer listan över senaste sökningar inte längre att visas när du håller muspekaren över sökknappen i aktivitetsfältet.
Om du bara vill ta bort den aktuella listan med tidigare sökningar kan du alltid markera alternativet igen i aktivitetsfältets beteendeinställningar. Om du inte ser alternativet har du inte en version av Windows 11 som innehåller det här alternativet. Möjligheten att sluta visa senaste sökningar är tillgänglig i version 22H2 och senare versioner.
Så här inaktiverar du senaste sökningar i Windows 11. Vi hoppas att denna information har hjälpt dig att hitta det du behöver.