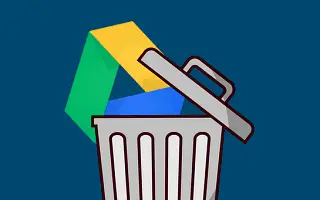Google Drive är faktiskt en stor del av Android-upplevelsen, men det är också populärt på iOS och Windows/macOS. Vissa användare värdesätter det och litar på det varje dag, vissa hatar det och väljer en annan molntjänst.
Nedan delar jag hur du inaktiverar Google Drive. Fortsätt scrolla för att kolla upp det.
hur man stänger av Google Drive
Förutom säkerhetskopior gör Google Drive inte mycket i bakgrunden. Du kan alltid inaktivera automatisk säkerhetskopiering, avinstallera eller inaktivera appar på både Android och iPhone. Du kan också förhindra att enheten startar på din PC, pausa synkroniseringen eller helt enkelt avinstallera appen.
1. Inaktivera automatisk säkerhetskopiering
Google Drive synkroniserar inte automatiskt någonting på din enhet, utan säkerhetskopierar dina systeminställningar i bakgrunden. Om du inte vill göra det på Android kan du säkert inaktivera automatiska säkerhetskopieringar och säkerhetskopiera din enhet manuellt. Alternativt kan du använda en molntjänst från din OEM, som Samsung Cloud eller Mi Cloud, för att säkerhetskopiera din enhet.
Så här inaktiverar du automatisk säkerhetskopiering av Google Drive på Android.
- Öppna Inställningar .
- Välj Konto .
- I avsnittet Google Drive väljer du Datasäkerhetskopiering .
- Stäng av alternativet Säkerhetskopiera till Google One .
2. Avinstallera eller inaktivera Google Drive på Android
Om du inte vill använda Google Drive på Android kan du avinstallera det eller åtminstone inaktivera det. Inaktiverade appar tar upp minimalt med lagringsutrymme och kan inte användas om du inte aktiverar dem först. Du kan också inaktivera Google Drive på Pixel-enheter med Android byggt ovanpå Googles tjänster.
Så här avinstallerar eller inaktiverar du Google Drive på Android.
- Öppna Inställningar .
- Välj Appar . Expandera alla appar.
- Välj Drive från listan över tillgängliga appar .
- Tryck på Ta bort eller Inaktivera längst ned .
3. Ta bort Google Drive från iPhone
Proceduren är nästan densamma på iPhone. Den här gången kan du avinstallera Google Drive utan att avbryta något. Google Drive på iOS är valfritt och kan tas bort när du vill.
Så här tar du bort Google Drive från din iPhone.
- Öppna Inställningar på din iPhone eller iPad .
- Välj Allmänt .
- Välj iPhone Storage .
- Tryck på Google Drive .
- Tryck på Ta bort app .
4. Ta bort Google Drive från datorn
Google ersatte sitt verktyg för säkerhetskopiering och synkronisering med Google Drive för skrivbordet förra året (2021), och objektivt sett är den nya skrivbordsklienten mycket bättre. Vissa användare gillar dock inte att arbeta i bakgrunden för att automatiskt säkerhetskopiera sina filer.
Det första du kan göra är att förhindra att Google Drive för skrivbordet startar automatiskt med ditt system. Du kan sedan pausa synkroniseringen och slutligen ta bort Google Drive från din dator.
Så här förhindrar du att Google Drive för skrivbordet startar i Windows 10/11
- Öppna Google Drive -inställningarna i meddelandefältet .
- Klicka på Inställningar (kugghjulsikonen) och öppna Inställningar .
- Klicka på Inställningar (kugghjulsikonen) en gång till .
- Avmarkera kryssrutan ” Kör Google Drive vid systemstart” . Google Drive startar inte med systemet vid nästa systemstart.
För att pausa synkronisering, högerklicka på enhetsikonen i meddelandefältet, klicka på kugghjulsikonen och välj Pausa synkronisering från snabbmenyn.
Hur man avinstallerar Google Drive for Desktop från Windows 10/11 PC
- Tryck på Windows-tangent + I för att öppna Inställningar.
- Välj Appar .
- Öppna appar och funktioner .
- Hitta Google Drive i listan över appar .
- Klicka på menyn med tre punkter bredvid den och klicka på Ta bort
Ovan har vi sett hur man inaktiverar Google Drive på Android, iOS och Windows. Vi hoppas att denna information har hjälpt dig att lösa problemet.