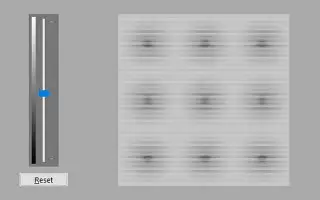Den här artikeln är en installationsguide med skärmdumpar som kan hjälpa dig om hur du kalibrerar din bildskärmsfärg i Windows 10.
När vi tittar på en film på vår PC inser vi ibland att färgerna på vår skärm inte stämmer överens. Vissa bildskärmar är ursprungligen för ljusa medan andra har mer mättade färger, men om färgerna på din bildskärm plötsligt ändras måste du kalibrera den.
Windows 10 innehåller ett förbyggt verktyg som heter Display Color Calibration för att felsöka problem med din bildskärms ljusstyrka eller färg. Den här funktionen förbättrar skärmfärgerna.
Nedan är en introduktion till hur man kalibrerar bildskärmsfärg i Windows 10. Fortsätt scrolla för att kolla upp det.
Hur man kalibrerar bildskärmsfärg i Windows 10
För att kalibrera din bildskärm i Windows 10 läser du rätt artikel. Nedan delar vi en detaljerad guide om hur du kalibrerar skärmen i Windows 10.
VIKTIGT: Färgkorrigeringsverktyget kan inte reparera en skadad (trasig) bildskärm. Det här verktyget ändrar bara systemfiler för att visa bättre färger.
- Klicka först på sökfältet i Windows 10 och skriv display color calibration . Öppna sedan den första appen i listan.
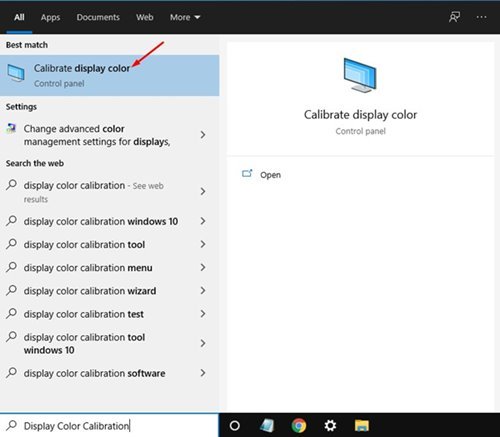
- Detta kommer att starta kalibreringsverktyget för displayfärg. Klicka på knappen Nästa för att fortsätta .
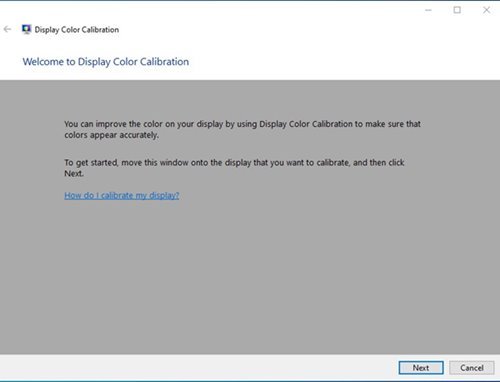
- I fönstret Required Color Settings klickar du på knappen Nästa .
- Du kommer nu att uppmanas att justera gamma . Justera gamma genom att flytta reglaget.
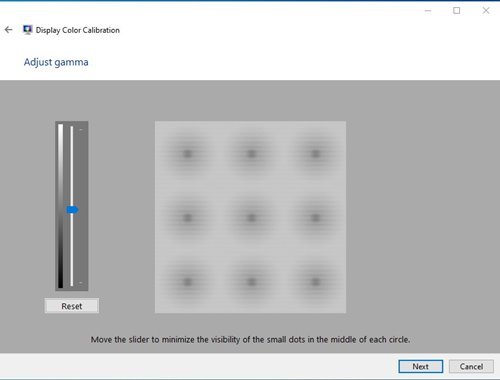
- När du är klar klickar du på knappen Nästa. Därefter kommer du att uppmanas att justera ljusstyrkan på din PC-skärm. Det är bäst att justera ljusstyrkan med ljusstyrkekontrollen på displayen .
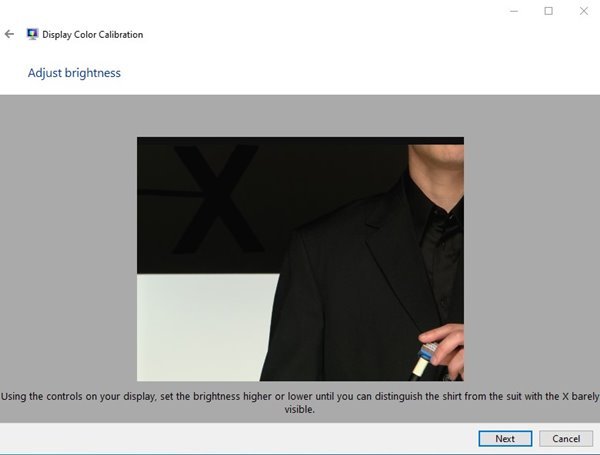
- I nästa fönster kommer du att uppmanas att ställa in kontrastnivån . För att göra detta måste du justera kontrasten med kontrastkontrollen på displayen. När du är klar klickar du på knappen Nästa .
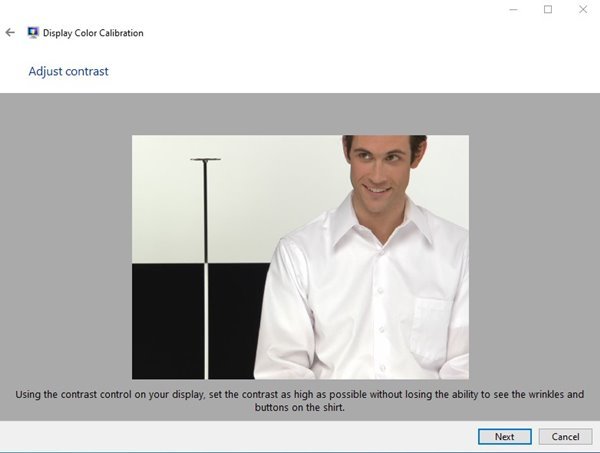
- Nästa fönster kommer att be dig justera färgbalansen . Du måste justera RGB (röd, grön, blå) efter behov.
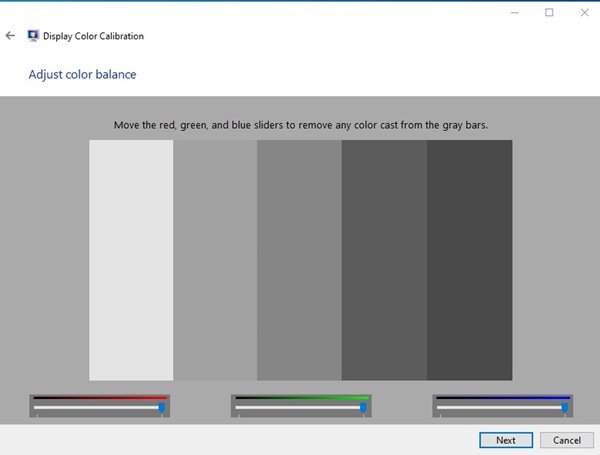
- Klicka sedan på knappen Slutför för att tillämpa ändringarna.
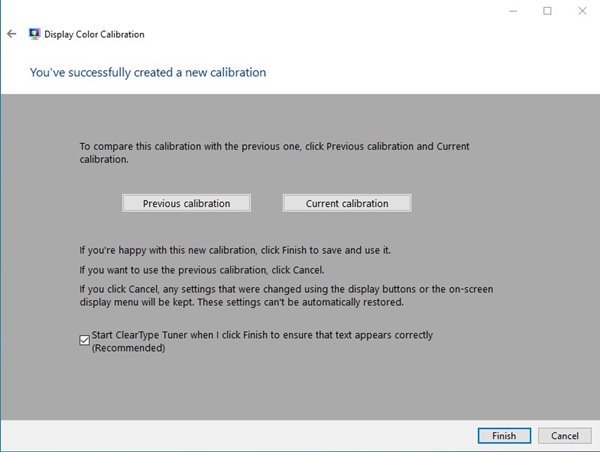
Installationen är klar. Så här kalibrerar du din bildskärm i Windows 10.
Ovan tittade vi på hur man kalibrerar bildskärmsfärg i Windows 10. Vi hoppas att denna information har hjälpt dig att hitta det du behöver.