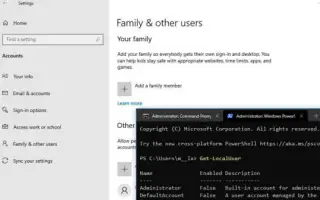Den här artikeln är en installationsguide med några användbara skärmdumpar om hur du kontrollerar alla användarkonton i Windows 10. Om du behöver verifiera alla befintliga användarkonton som är konfigurerade på din enhet kan du lära dig fyra sätt att göra detta i Windows 10.
Windows 10 behöver ibland veta information om alla tillgängliga användarkonton som är konfigurerade på en enhet av olika anledningar. Du kan också behöva veta vilka dolda användarkonton som är tillgängliga på ditt system, till exempel administratörskontot, som vanligtvis är inaktiverat som standard.
Om du behöver verifiera alla dina befintliga konton, innehåller Windows 10 ett antal sätt att visa denna information med hjälp av GUI och kommandoradsverktyg.
Så här kontrollerar du alla användarkonton i Windows 10. Fortsätt scrolla för att kolla upp det.
Kontrollera alla Windows 10-konton med inställningar
Det enklaste sättet att se vilka konton som är tillgängliga på din enhet är att använda appen Inställningar.
- Öppna Inställningar i Windows 10 .
- Klicka på Konto .
- Klicka på Familj och annat .
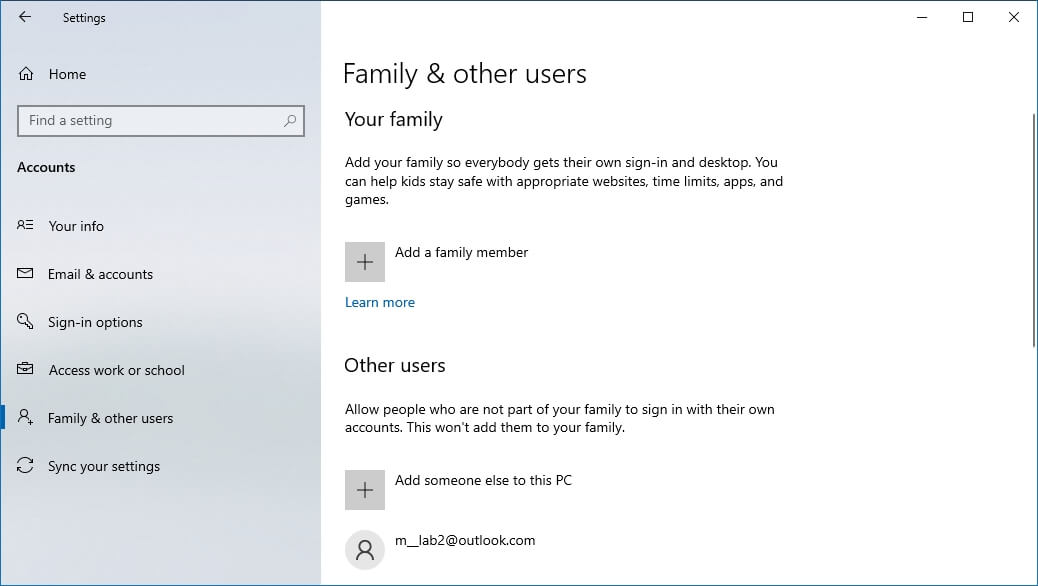
Den här sidan låter dig hitta befintliga användarkonton som är konfigurerade på din PC, men den här sidan är begränsad eftersom den inte visar inbyggda användarkonton som det inbyggda administratörskontot. Dessutom, eftersom det aktuella användarkontot inte är listat, men denna information visas på sidan ”Min info”.
Kontrollera alla Windows 10-konton i datorhantering
Om du använder Windows 10 Pro, använd datorhanteringskonsolen för att se alla konton som är konfigurerade på din enhet genom att följa dessa steg:
- Öppna Start .
- Sök efter Datorhantering och klicka på Toppresultat.
- Hitta följande väg.
Local Users and Groups > Users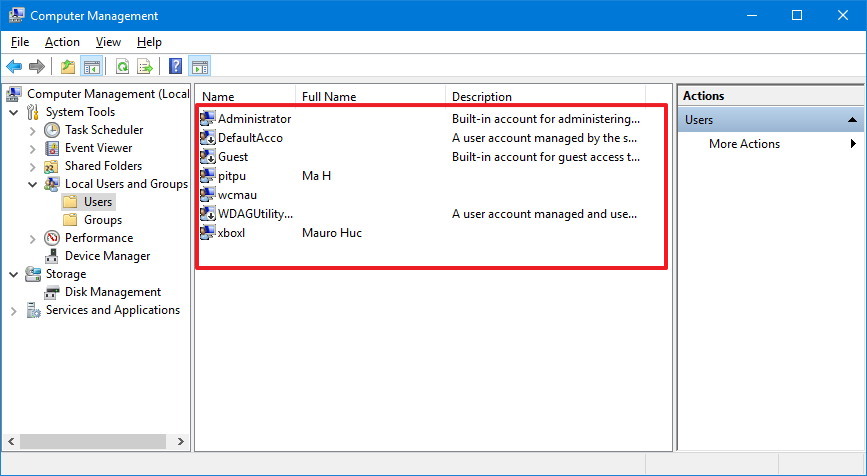
När du har slutfört stegen kommer du att se en lista över alla aktiverade och inaktiverade, inbyggda och konton som skapats i Windows 10.
Kontrollera alla Windows 10-konton med kommandotolken
Tillsammans med att använda inställningar och datorhantering kan du också använda kommandotolken för att se hela listan över befintliga konton som konfigurerats i Windows 10.
- Öppna Start .
- Sök efter kommandotolken och klicka på det översta resultatet.
- Lista alla befintliga konton genom att skriva följande kommando och tryck på Enter .
net user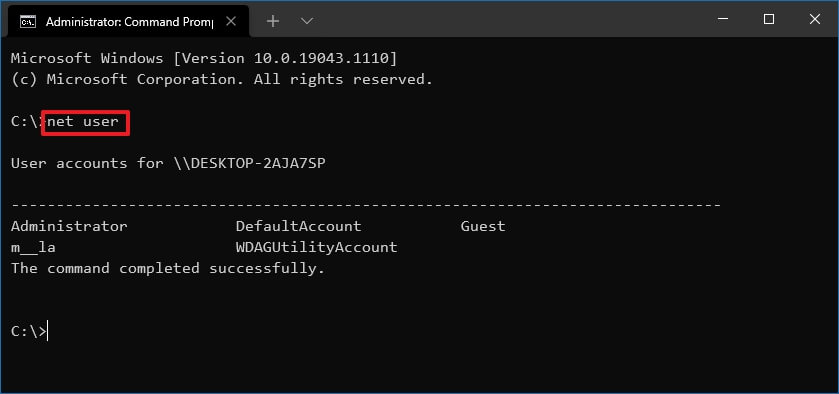
Alternativt kan du använda följande kommando:wmic useraccount get name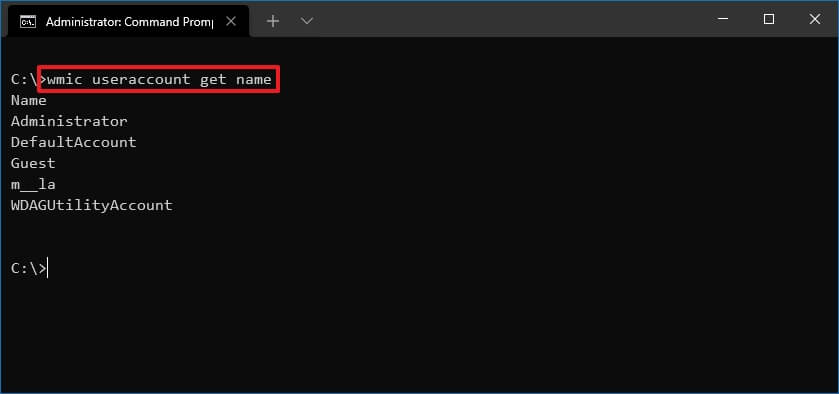
När du har slutfört stegen kommer kommandots utdata att lista alla konton som är konfigurerade på enheten.
Visa alla Windows 10-konton med PowerShell
Alternativt kan du använda ett enda kommando i PowerShell för att se en lista med detaljer om alla konton som är tillgängliga i Windows 10.
- Öppna Start .
- Sök efter PowerShell och klicka på Toppresultat.
- Lista alla befintliga konton genom att skriva följande kommando och tryck på Enter .
Get-LocalUser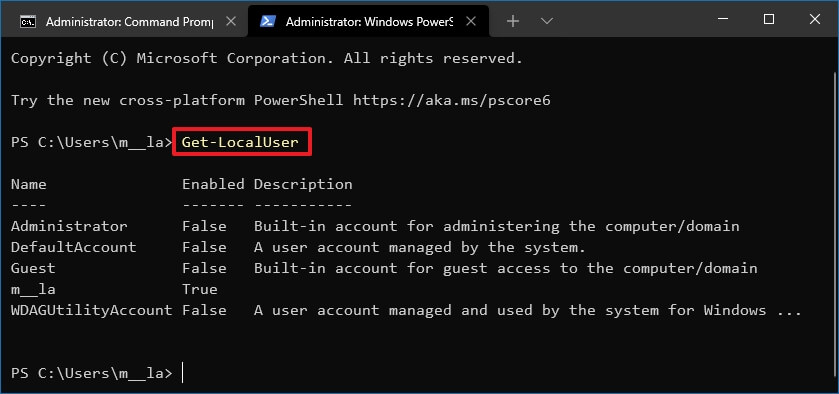
När du har slutfört stegen kommer du att se en lista över alla konton som är konfigurerade på din enhet, tillsammans med en beskrivning och om kontot är aktivt eller inaktiverat.
Om du behöver exportera listan över konton till en textfil kan du lägga till en exportutgångsväxel till kommandona som nämns i den här guiden. Till exempel net user > c:\path\to\output\folder\list.txteller Get-LocalUser > c:\path\to\output\folder\list.txt.
Om du använde ditt Microsoft-konto för att skapa ett av dina konton kommer ditt kontonamn endast att innehålla de första fem bokstäverna i din e-postadress.
Ovan tittade vi på hur man kontrollerar alla användarkonton i Windows 10. Vi hoppas att denna information har hjälpt dig att hitta det du behöver.