Den här artikeln är en installationsguide med skärmdumpar för dem som letar efter hur man kontrollerar Wi-Fi-lösenord i Windows 11.
Så snart du ansluter din Windows-enhet till ett WiFi-nätverk, sparas lösenordet för det nätverket automatiskt på din enhet. Det är därför du inte behöver ange ditt lösenord varje gång du ansluter till ditt gamla WiFi-nätverk.
När du ansluter din Windows 11-dator till WiFi skapar och sparar Windows 11 automatiskt en ny profil för ditt WiFi-nätverk. Profilen som Windows 11 skapar för ett WiFi-nätverk innehåller SSID, lösenord och annan information om WiFi-nätverket.
Så om du glömmer lösenordet för WiFi-nätverket du är ansluten till kan du enkelt hämta det. På samma sätt kan du enkelt se lösenordet för det för närvarande anslutna WiFi-nätverket i Windows 11.
Nedan delar vi hur du kontrollerar Wi-Fi-lösenordet i Windows 11. Fortsätt scrolla för att kolla upp det.
Hur man kontrollerar Wi-Fi-lösenordet i Windows 11
I den här artikeln kommer vi att dela en steg-för-steg-guide om hur du hittar WiFi-lösenord i Windows 11. Följ stegen nedan för att se lösenordet för det för närvarande anslutna WiFi-nätverket med hjälp av nätverks- och internetalternativ.
- Klicka först på Windows Start-meny och välj Inställningar .
- I appen Inställningar klickar du på Nätverks- och internetalternativ .
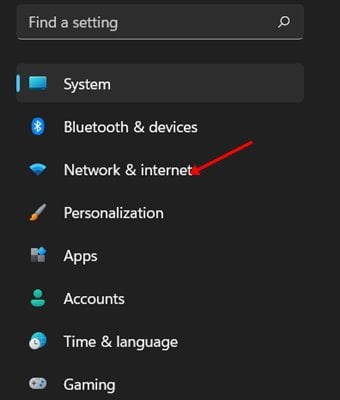
- Klicka på alternativet Avancerade nätverksinställningar i den högra rutan .
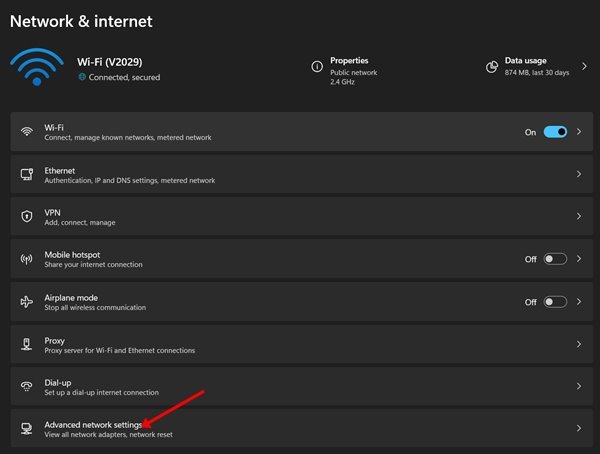
- Under Avancerade nätverksinställningar, under Relaterade inställningar, klicka på Andra nätverkskortsalternativ .
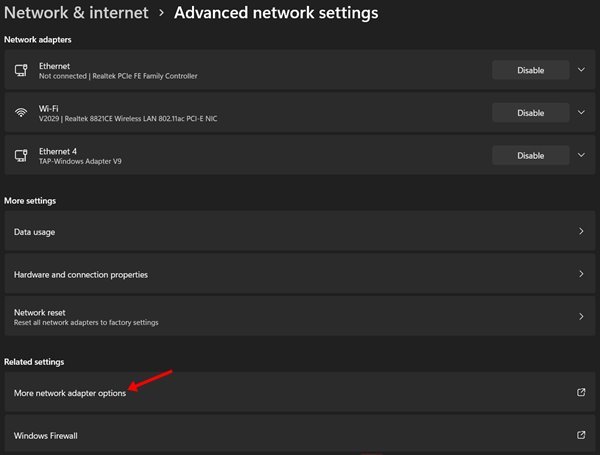
- Detta öppnar alternativen för nätverksanslutning. Högerklicka på WiFi-ikonen och välj ’ Status ’.
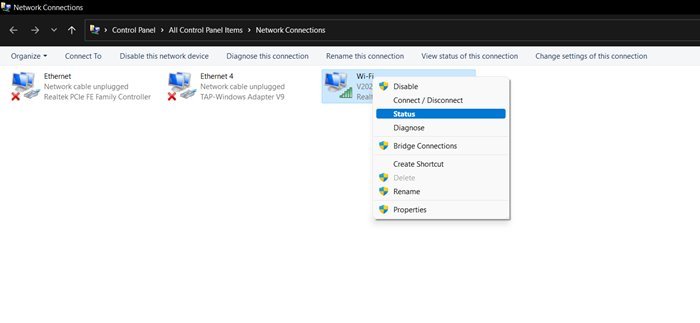
- Under WiFi-status klickar du på alternativet Wireless Properties .
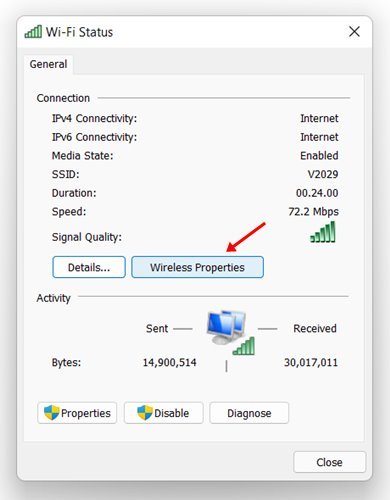
- I alternativet för trådlösa nätverksegenskaper klickar du på fliken Säkerhet .
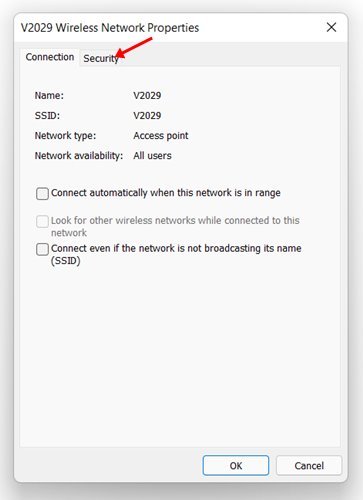
- Under Nätverkssäkerhetsnyckel väljer du alternativet ”Visa tecken” .
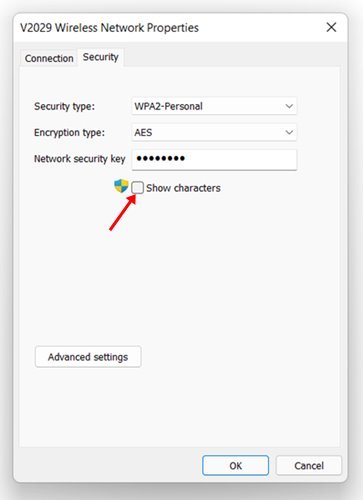
Denna installation är klar. Så här ser du WiFi-lösenord i Windows 11.
Ovan tittade vi på hur man kontrollerar Wi-Fi-lösenord i Windows 11. Vi hoppas att denna information har hjälpt dig att hitta det du behöver.













