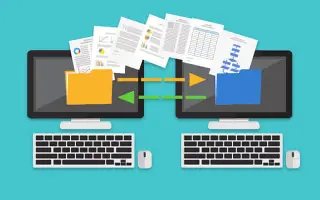Den här artikeln är en installationsguide med några användbara skärmdumpar om hur du kopierar filer från Windows till Linux.
Du kan behöva lära dig hur du kopierar filer från en Windows-dator till Linux. Det kan tyckas vara svårt att ändra till en början, men när du väl kommit förbi den initiala installationen kommer du att bli en expert.
Att kopiera filer från ett program till ett annat är relativt enkelt, men du måste fortfarande lära dig hur du gör det på rätt sätt. Läs vidare för att lära dig mer om de olika filöverföringsalternativen.
Nedan är hur du kopierar filer från Windows till Linux. Fortsätt scrolla för att kolla upp det.
Hur man överför filer från Windows till Linux
För att flytta filer från ett operativsystem till ett annat måste du välja den metod som fungerar bäst för dig. Här är fyra metoder att välja mellan.
- Använda en extern nätverkskommunikationstjänst (SSH eller Secure Shell)
- Använda FTP (File Transfer Protocol)
- Använd synkroniseringsprogramvara
- Använda en virtuell Linux-maskin
Kolla in detaljerna för varje metod i avsnitten nedan.
1. Kopiera data från Windows PC till Linux med SSH
Secure Shell (SSH) är ett specifikt nätverksprotokoll som ger användare säker åtkomst till andra enheter. Så det första steget i den här metoden är att aktivera SSH på din Linux-enhet. Detta låter dig kopiera filer från Windows till Linux via kommandoraden.
Hur man ställer in en SSH-server på Linux
- Du måste öppna en terminal och uppdatera ditt operativsystem.
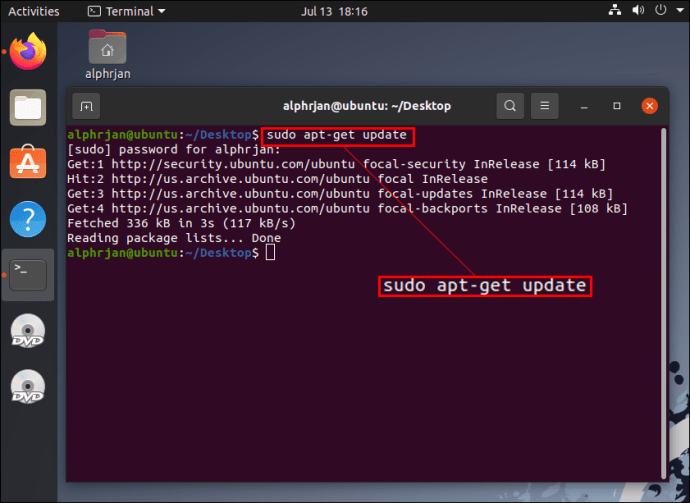
- Installera en SSH-server via OpenSSH Server. Genom att använda denna server kan du eliminera alla potentiella hot mot dina data.
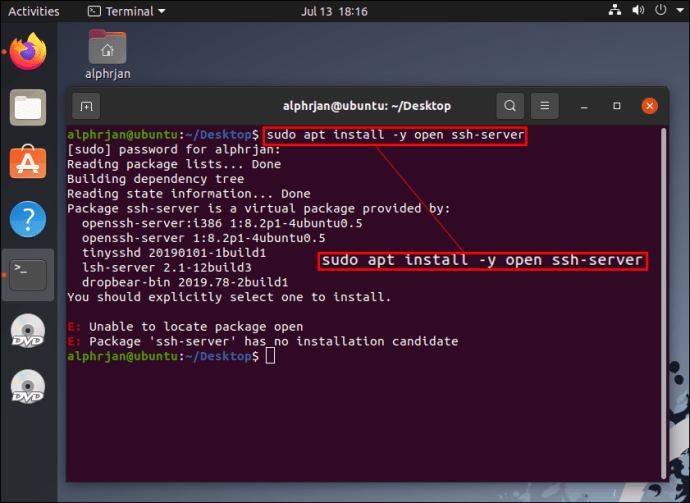
- Genom att vänta på att SSH-servern ska slutföra installationen kan du använda sudotjänstens SSH-status för att verifiera att OpenSSH-servern körs korrekt.
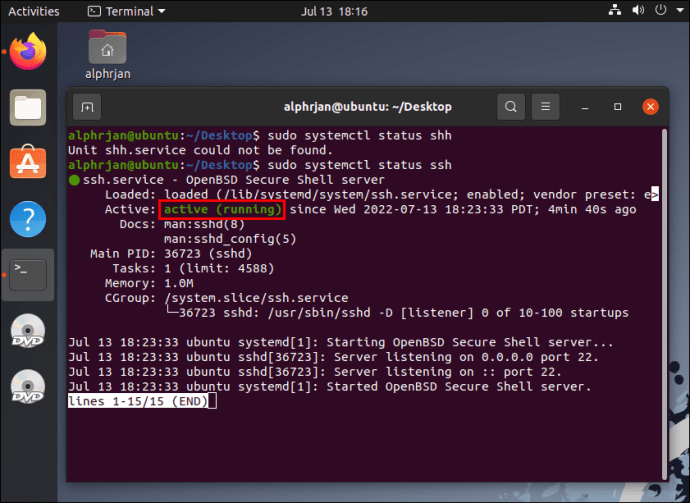
- Installera en SSH-klient som PuTTY. Detta är ett helt gratis filöverföringsprogram mellan olika nätverk, men det kan inte fungera utan PSCP eller PuTTY säkra kopieringsklientverktyg.
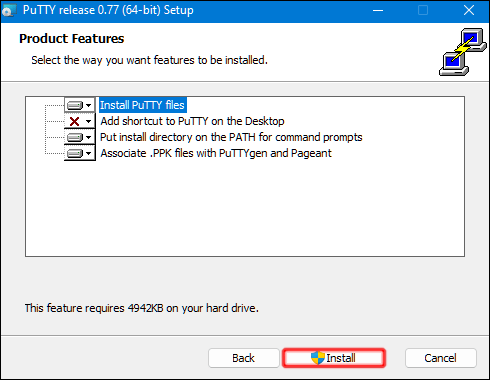
- Ladda ner filen pcp.exe och spara den på din Windows C:-enhet.
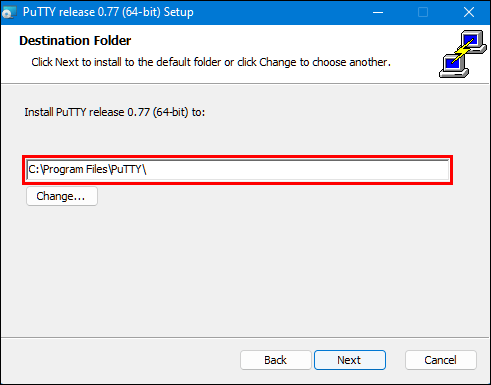
- Jag använder följande kod för att kopiera filer från Windows till Linux.
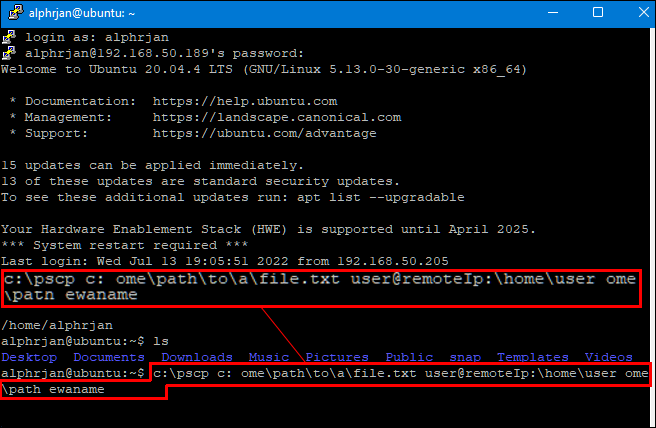
Du måste ange ditt Linux-datorlösenord innan filöverföringen börjar.
2. Kopiera data från Windows PC till Linux med FTP
File Transfer Protocol (FTP) är ett annat bra sätt att kopiera data från Windows till Linux. Många kanske tycker att den här metoden är mer hanterbar eftersom du inte behöver skriva in kommandon. Kontrollera din Linux-server och se till att den körs för detta tillvägagångssätt. Även till FTPDu behöver en app som FileZilla .
- Starta FileZilla-applikationen.
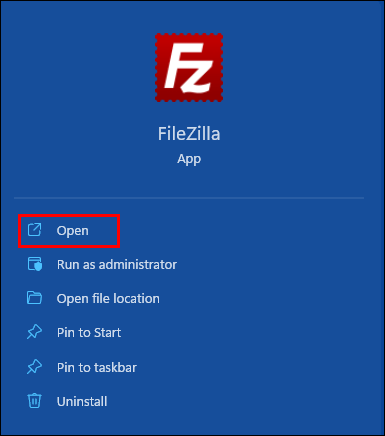
- Öppna ”Site Manager”.
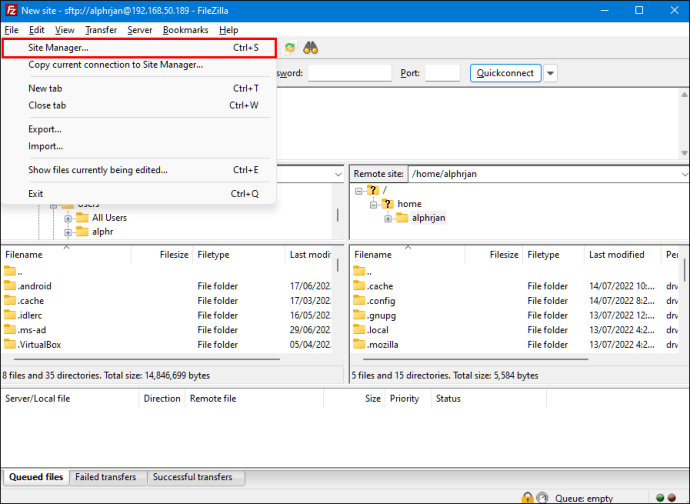
- Skapa en ”ny webbplats”.
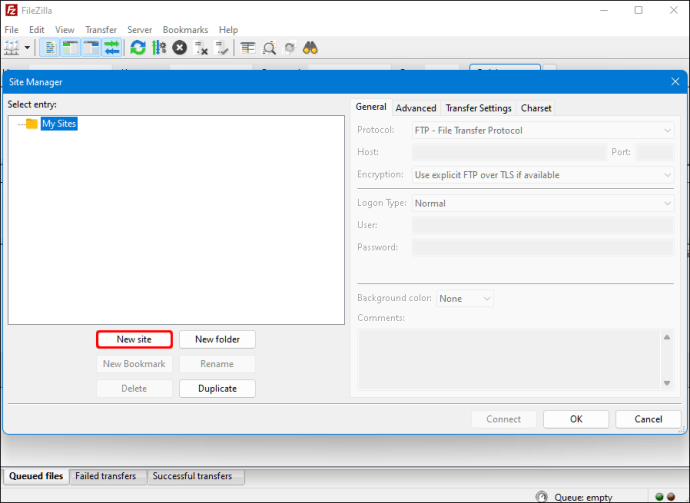
- Byt till ”SFTP”-protokoll.
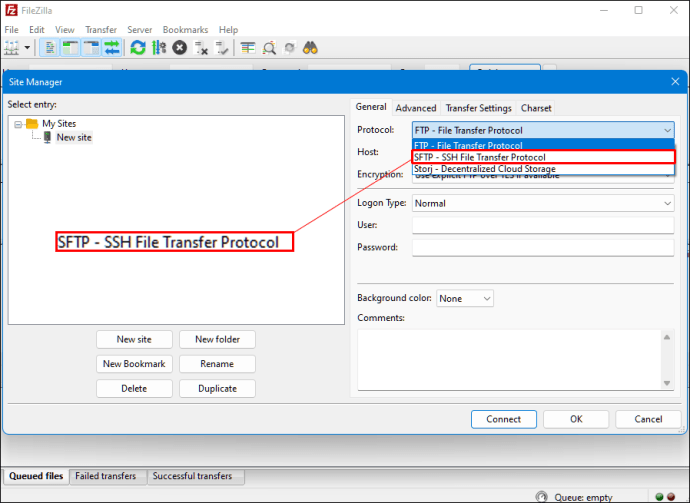
- Ange destinationens IP-adress i avsnittet ”Värd”.
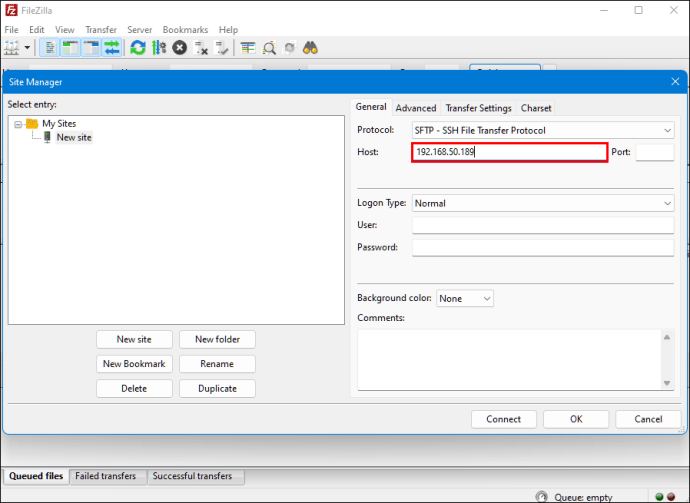
- Lägg till ditt användarnamn och lösenord.
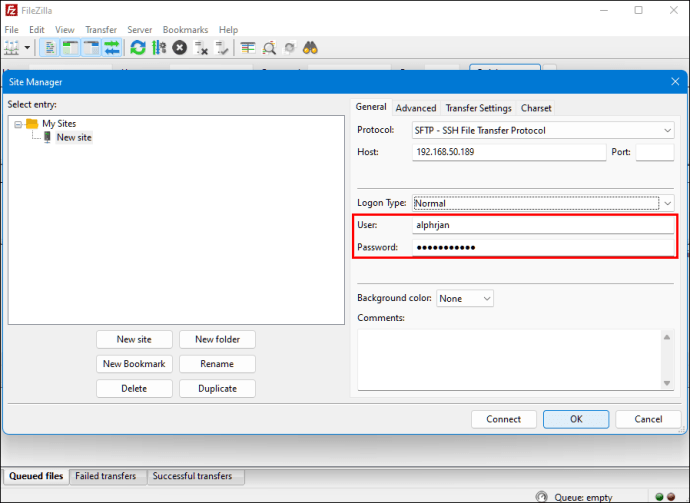
- Byt till ”Normal” för typen ”Logga”.
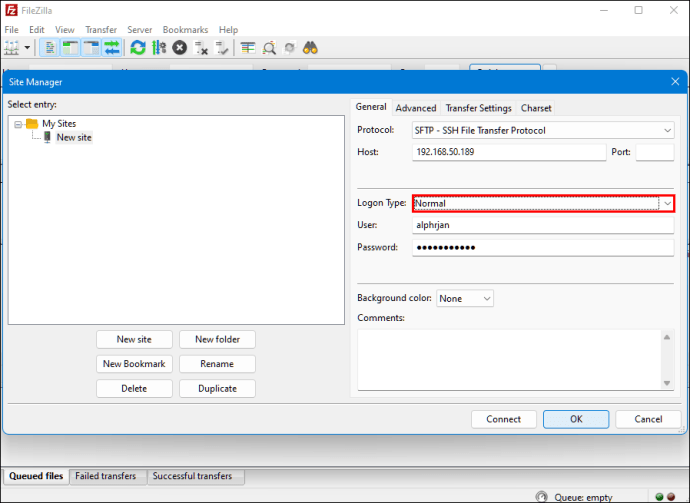
- Tryck på ”Anslut”.
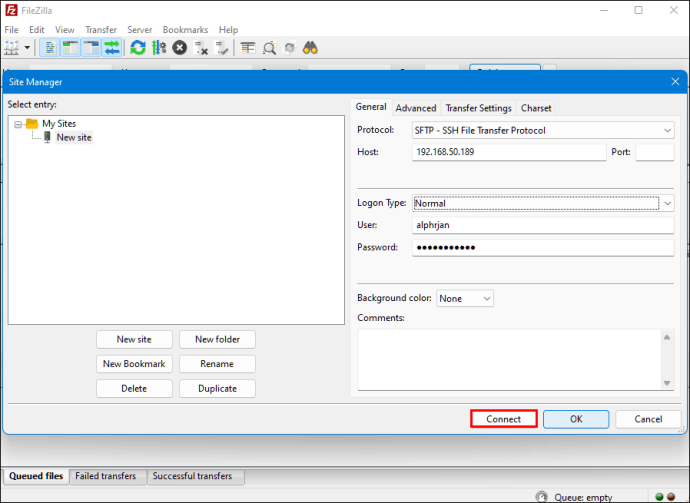
Du kan sedan använda ett FTP-program för att flytta filer från en server till en annan.
3. Kopiera data från Windows PC till Linux med hjälp av synkroniseringsprogram
Ett annat alternativ är att använda ett filsynkroniseringsprogram för att kopiera filer från Windows till Linux. Vanligtvis hanterar dessa program anslutningen mellan två enheter eller system via krypterade nycklar. Det finns två fantastiska appar du kan använda för den här metoden.
- Resilio Sync – Denna app erbjuder en betalversion, men det kostnadsfria alternativet fungerar.
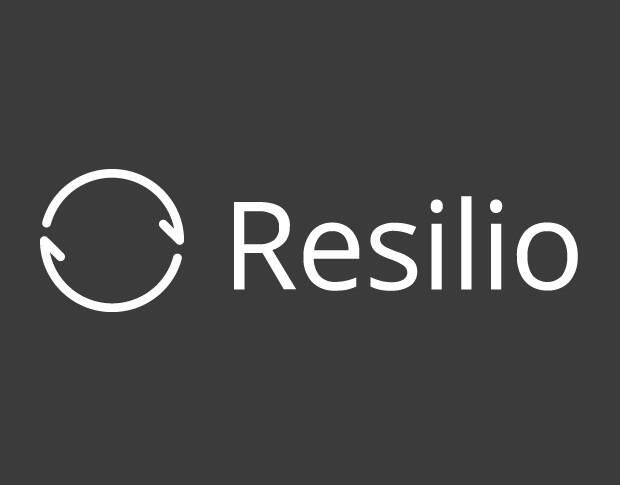
- SyncThing – Den här appen tillhandahåller samma tjänster som den tidigare appen, men är 100 % gratis.

Oavsett om du väljer det första alternativet eller det andra alternativet, fungerar det på samma sätt. Du kan skapa de nödvändiga nycklarna genom att installera önskad app på Windows och välja synkroniseringsmappen. Ställ in på Linux och dina data börjar synkroniseras mellan de två systemen.
4. Kopiera data från Windows PC till Linux med en virtuell Linuxmaskin
Du behöver inte en helt separat dator för att överföra data. Det finns ett sätt att kopiera filer från Windows till Linux genom att köra antingen en Windows- eller Linux-maskin i en virtuell maskin. Detta gör att du kan köra ett annat system i appfönstret och använda det som en annan dator.
Att kombinera de två systemen till en dator kräver hjälp av ytterligare programvara. en av de vanligaste ärOracle VM VirtualBox . Plattformen tillåter användare att aktivt använda flera operativsystem inom en enhet.
Hur man ställer in VirtualBox-plattformen
- Installera VirtualBox Guest Additions Platform.
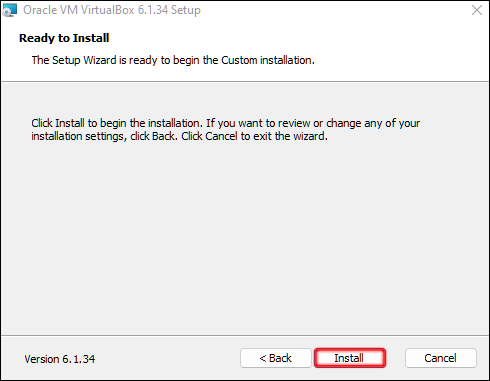
- Klicka på ”Start” (grön pilikon) och välj sedan ”Headless Start”.
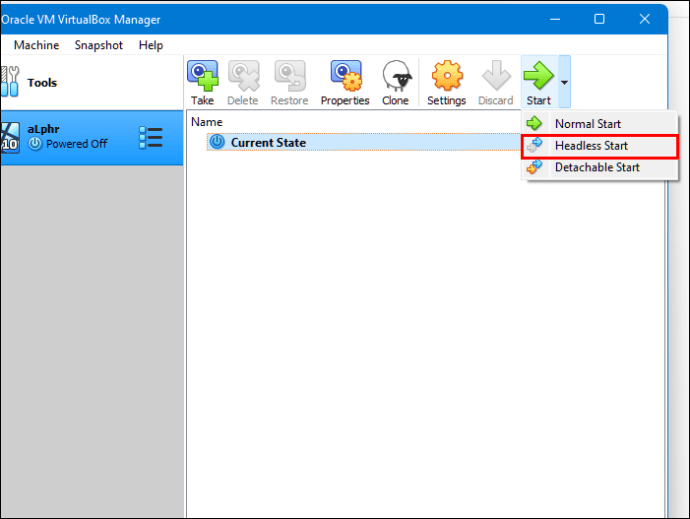
- Hitta ”Delade mappar” i ”Inställningar”.
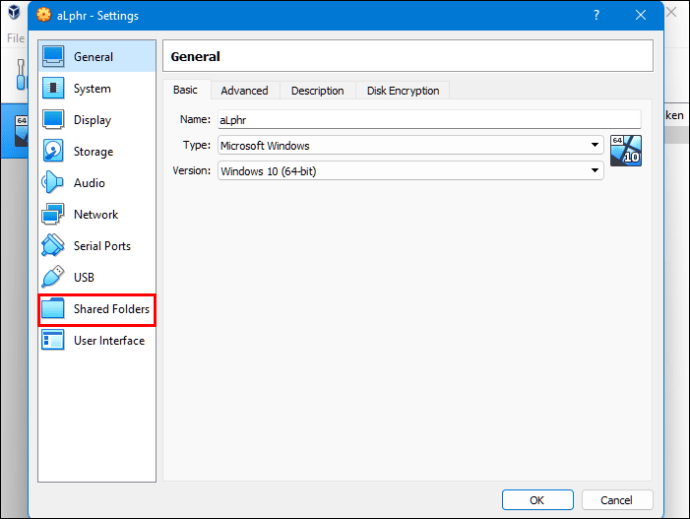
- Välj alternativet ”Maskinmappar”.
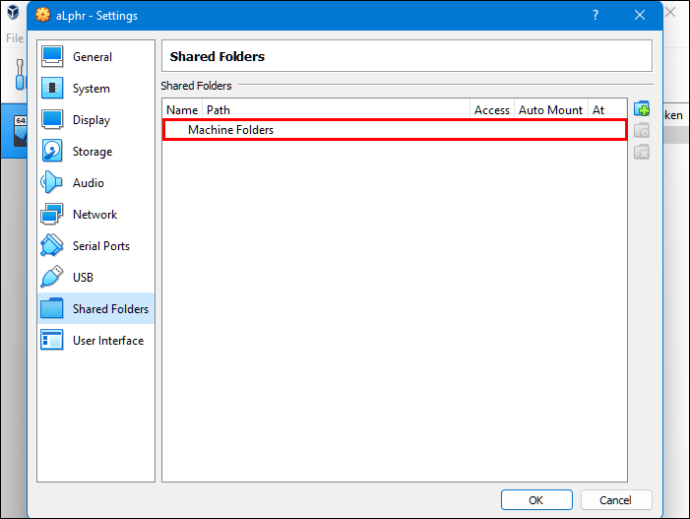
- Klicka på ”+”-tecknet i det övre högra hörnet av fönstret för att lägga till en delad mapp.
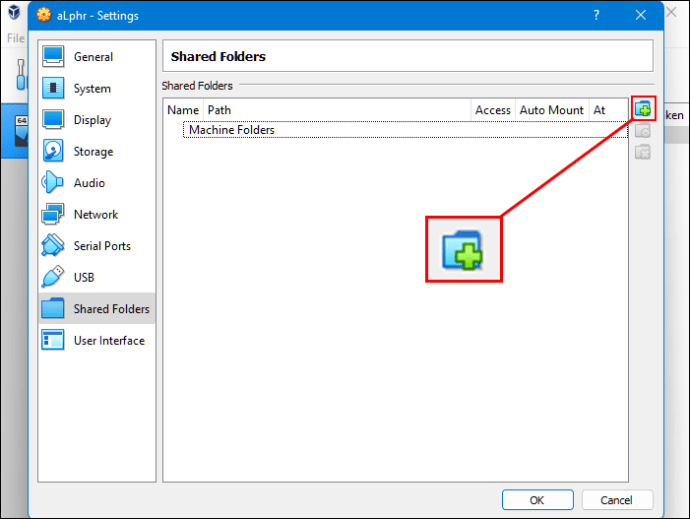
- Välj ”Mappsökväg” i Katalog och namn.
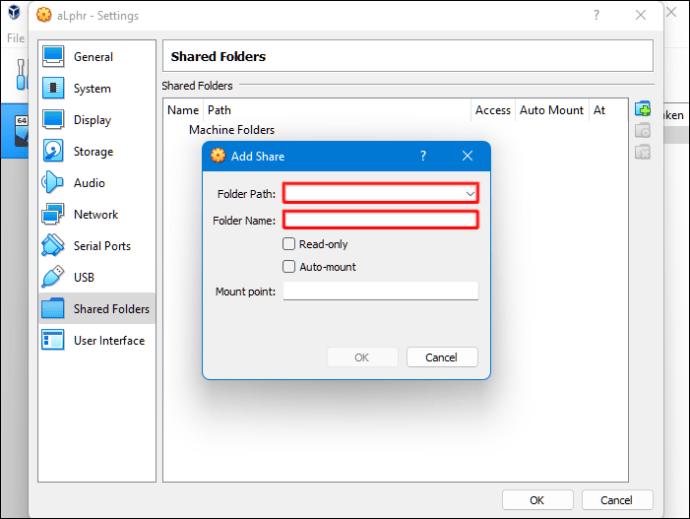
- Se till att den delade mappen är tillgänglig när du kör den virtuella datorn. För att göra detta, markera rutan ”automontering” innan du bekräftar ditt val.
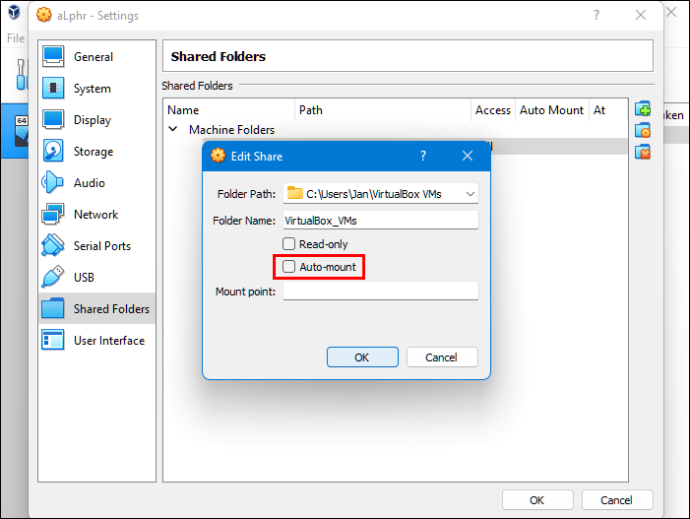
- Klicka på knappen ”OK”.
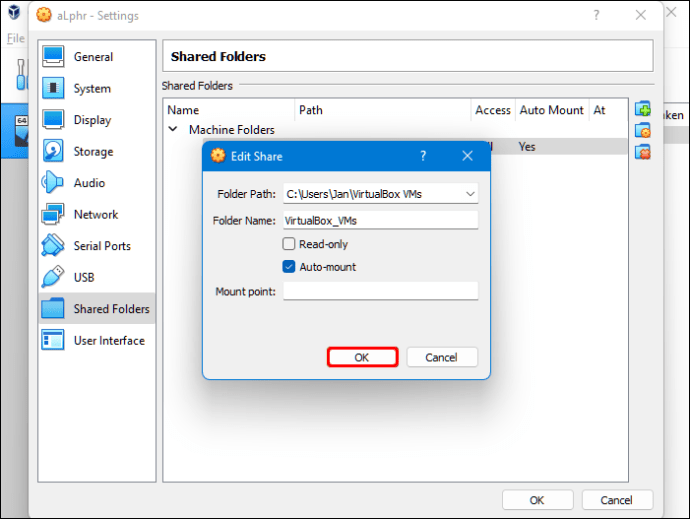
- Starta om systemet ”virtuell maskin” och inställningarna är redo att användas.
Du kan nu kopiera filer mellan värddatorn (Windows) och gästsystemet (Linux) och vice versa.
Ovan har vi sett hur man kopierar filer från Windows till Linux. Vi hoppas att denna information har hjälpt dig att hitta det du behöver.