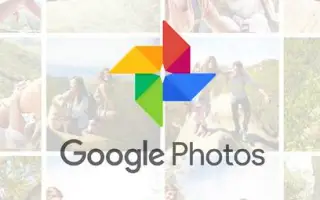Den här artikeln är en installationsguide med några användbara skärmdumpar om hur du kopierar och klistrar in text i telefonfoton.
Nyligen upptäckte vi en annan bästa funktion i Google Foto som gör det enkelt att kopiera och klistra in text från foton. Den här funktionen är för närvarande endast tillgänglig för Android- och iOS-versioner av Google Foto.
Så med Google Photos på Android/iOS kan du enkelt kopiera och klistra in text från foton. Google Photos använder appens inbyggda Google Lens-funktion för att dra ut text ur bilder.
Nedan finns en handledning om hur man kopierar och klistrar in text i mobiltelefonfoton. Fortsätt scrolla för att kolla upp det.
Steg för att kopiera och klistra in text från ett foto till din telefon
I den här artikeln kommer vi att dela en steg-för-steg-guide om hur du kopierar och klistrar in text från foton med din telefon.
- Först på din Android- eller iOS-enhetÖppna Google Foto och välj ett foto som innehåller text.
- Du kommer nu att hitta en flytande stapel som föreslår kopiering av text . För att få text från en bild måste du trycka på det alternativet.
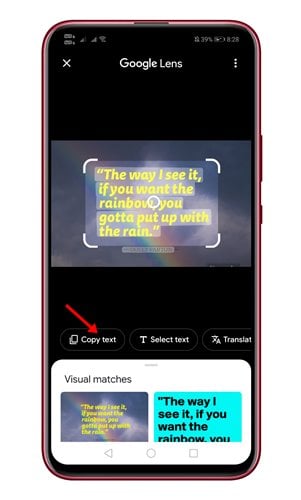
- Om du inte ser alternativet måste du klicka på linsikonen i det nedre verktygsfältet .
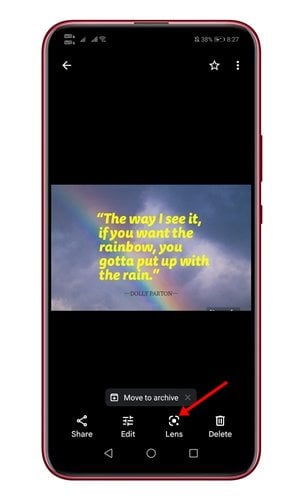
- Google Lens kommer nu att öppnas och upptäcka den synliga texten. Du kan välja vilken del av texten du vill .
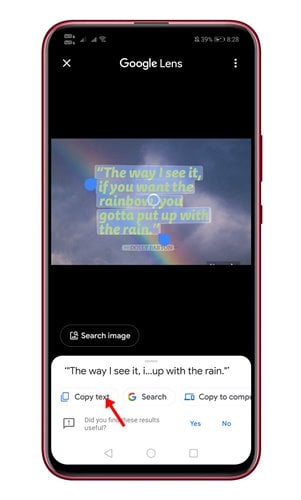
- När du har markerat texten måste du trycka på alternativet Kopiera text.
Installationen är klar. Texten kopieras omedelbart till urklipp. Sedan kan du klistra in den var du vill.
Ovan tittade vi på hur man kopierar och klistrar in text i mobiltelefonfoton. Vi hoppas att denna information har hjälpt dig att hitta det du behöver.