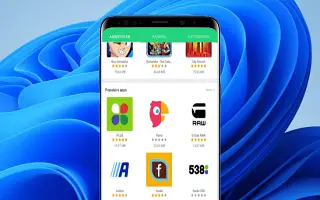Den här artikeln är en installationsguide med några användbara skärmdumpar om hur du kör Android-appar på Windows 11.
Den mest efterlängtade funktionen i Windows 11 är äntligen här. Microsoft har släppt den första förhandsvisningen av Android-appstöd för interna Windows 11-användare. Så om du använder Windows 11 och prenumererar på betakanalen kan du nu uppleva Android-appar på din dator.
I den här artikeln delar vi en steg-för-steg-guide om hur du installerar och kör Android-appar på det nya operativsystemet Windows 11.
Krav för att installera Android-appar på Windows 11
Det finns några saker som användare bör vara medvetna om innan de installerar en Android-app. Nedan listas kraven för att installera Android-appar på operativsystemet Windows 11.
- Windows 11 Insider Beta Channel (Build 22000.xxx)
- Datorns region måste vara inställd på USA.
- Din dator måste köra Microsoft Store version 22110.1402.6.0 eller senare.
- Virtualisering måste vara aktiverat på din PC.
- Ett USA-baserat Amazon-konto krävs för att komma åt Amazon App Store.
Hur man kör Android-appar på Windows 11 presenteras nedan. Fortsätt scrolla för att kolla in det.
Kör Android-appar på Windows 11
Vi rekommenderar att du testar din Android-app om din PC uppfyller alla krav som delas ovan.
- förstÖppna Windows Subsystem för Android-webbsidor och klicka på knappen Importera .
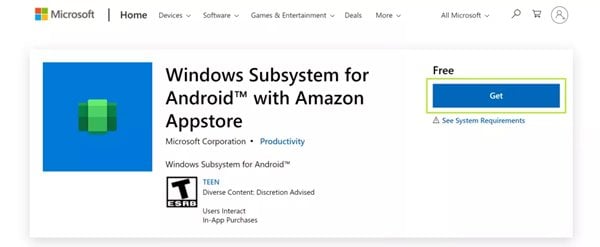
- När nedladdningen är klar klickar du på knappen Installera i Microsoft Store-appen.
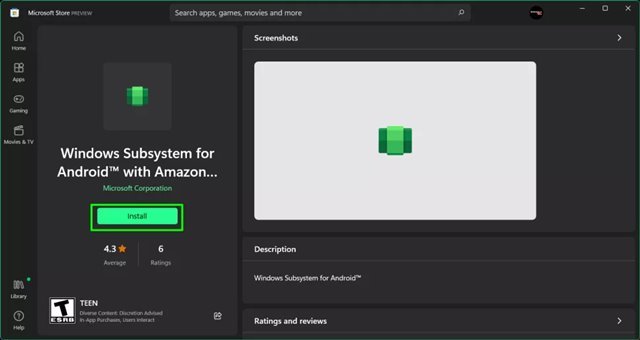
- Du kommer nu att bli ombedd att ladda ner Amazon Appstore. Klicka på knappen Ladda ner för att ladda ner den till din PC.
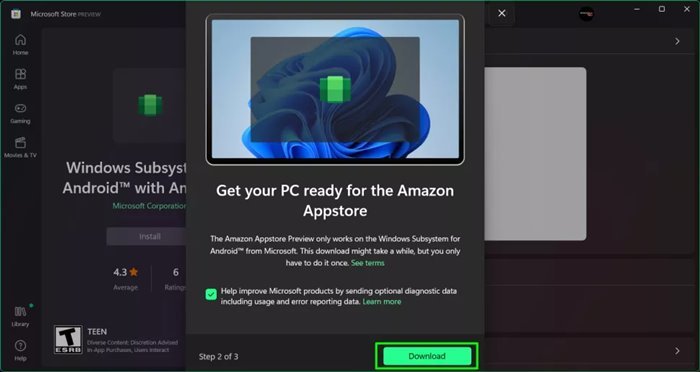
- När nedladdningen och installationen är klar klickar du på knappen Öppna Amazon App Store .
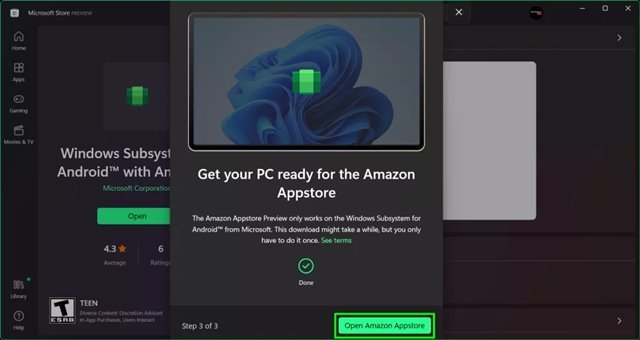
- Du kommer nu att bli ombedd att logga in med ditt Amazon-konto. Du måste logga in på Amazon Appstore med ett USA-baserat Amazon-konto .
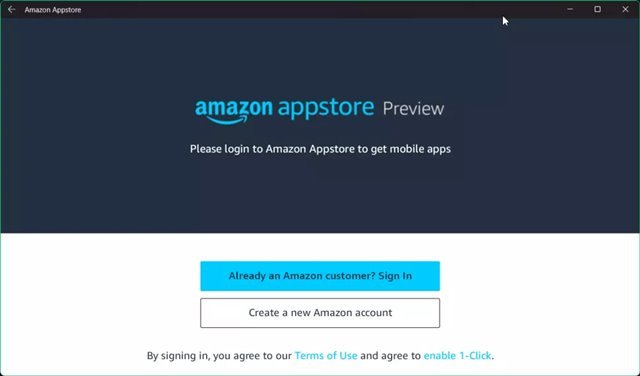
- Nu kan du hitta många appar. Klicka på knappen Hämta efter appens namn för att installera den på din enhet.
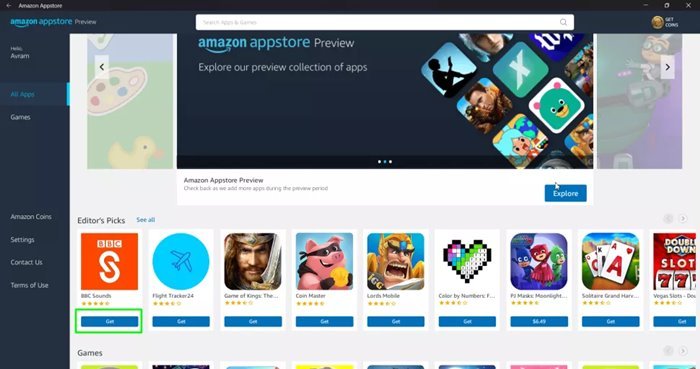
Installationen är klar. Installerade appar kan nås via Start-menyn eller via Windows Search.
Ovan tittade vi på hur man kör Android-appar på Windows 11. Vi hoppas att denna information har hjälpt dig att hitta det du behöver.