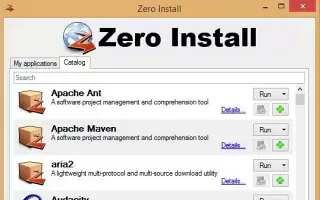Den här artikeln är en installationsguide med skärmdumpar för dem som letar efter ett sätt att köra programmet utan att installera det på Windows.
Windows har ingen brist på appar och spel. Om du har tillräckligt med lagringsutrymme på din PC kan du installera hur många program du vill, men om du har begränsat lagringsutrymme kan du hitta sätt att spara lagringsutrymme.
Du kan frigöra lagringsutrymme på din dator genom att avinstallera appar och spel som du inte längre använder. Alternativt kan du välja att köra Windows-programmet utan att installera det.
Om du kör ett Windows-program utan att först installera det behöver du inte oroa dig för att förlora lagringsutrymme. Det finns appar tillgängliga för Windows, som låter dig köra Windows-program utan installation.
Nedan delar jag hur man kör ett program på Windows utan att installera det. Fortsätt scrolla för att kolla upp det.
Köra ett program utan att installera det på Windows
Om du är intresserad av att köra Windows-program utan att installera dem, läser du rätt guide. Nedan delar vi en steg-för-steg-guide om hur du kör Windows-program utan installation .
1. Använda Zero Install
- först i systemetLadda ner och installera Zero install .
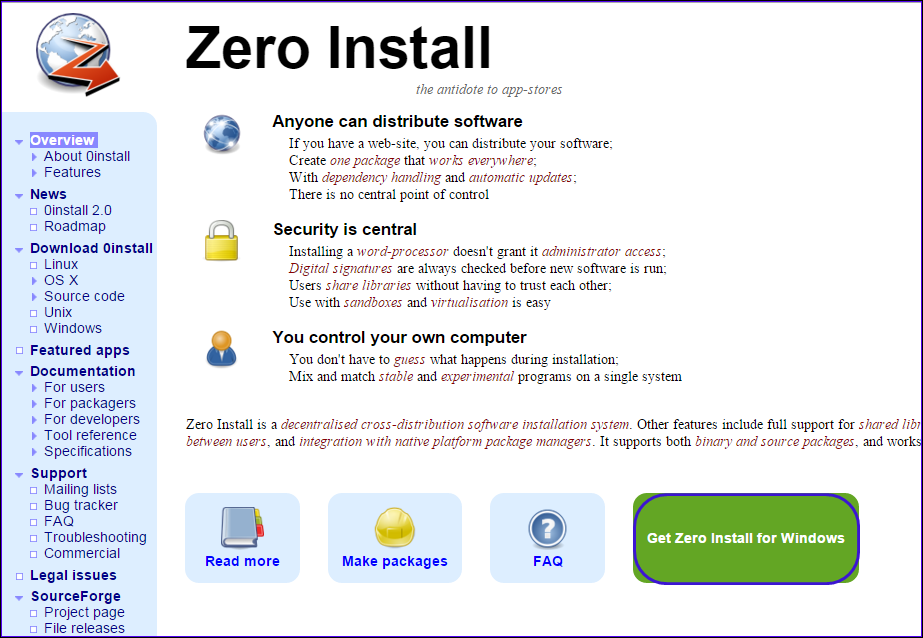
- När installationen är klar, kör programmet och följande skärm visas.
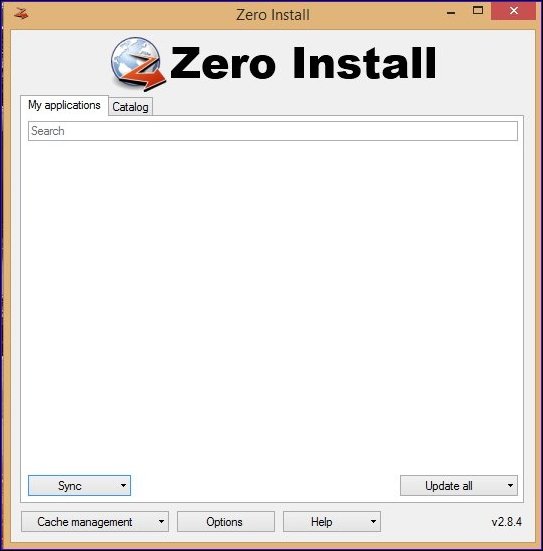
- Klicka nu på avsnittet Katalog och klicka på Uppdatera-knappen för att uppdatera servern. Du bör nu se en lista över appar som kan köras från Zero Install. Välj någon från listan.
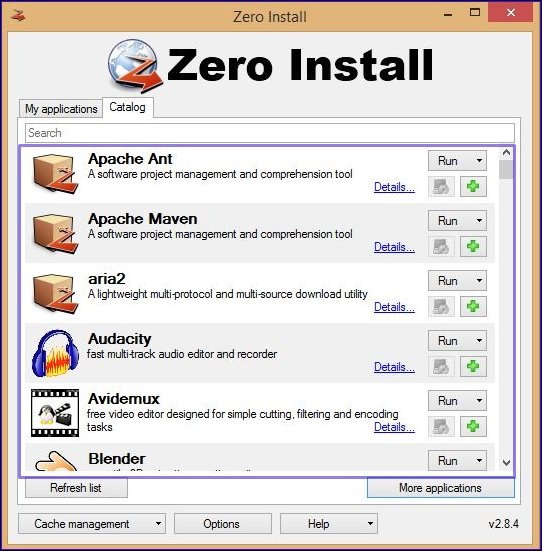
- Här väljer vi webbläsaren Firefox. Din webbläsare börjar ladda ner från Zero Install. När nedladdningen är klar kan du köra programmet från Zero Install -panelen.
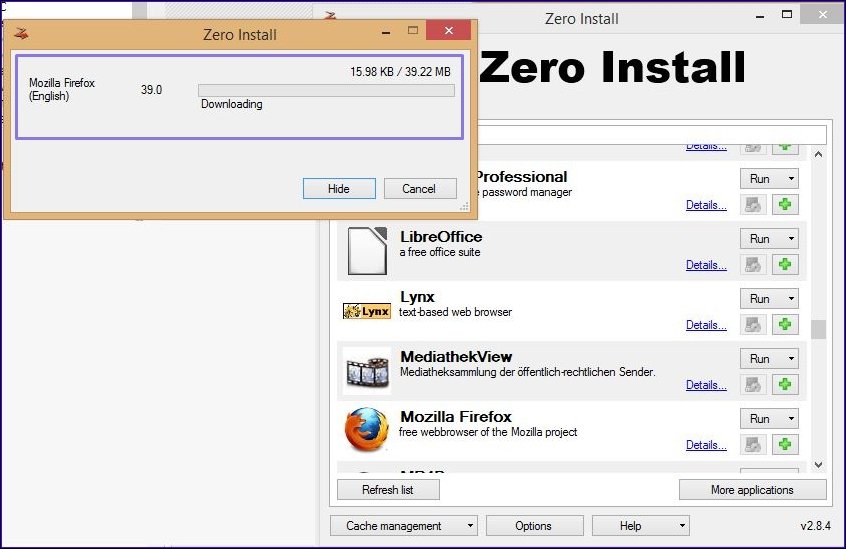
Så här går inställningen till. Så här kan du köra appar på vilken Windows-dator som helst utan att installera dem.
2. Använda ett bärbart program
Om du inte vill lita på tredjepartsprogram för att köra appar utan installation bör du börja använda bärbara program. Nästan alla större appar idag har en bärbar version som användare kan använda. Den bärbara versionen av appen kräver ingen installation. Så du kan köra den direkt från din USB-enhet.
Problemet med bärbara program är dock att de ofta missar funktioner. Eftersom det bärbara programmet bara var en miniatyrversion av en vanlig app, saknar det viktiga funktioner. På den positiva sidan kräver portabla program ingen installation och kan köras direkt från en USB-enhet. Du kan ladda ner bärbara versioner av dina favoritappar och köra dem på vilken kompatibel enhet som helst.
För att få en bärbar version av ditt favoritprogram, öppna en Google-sökning och skriv ”programnamn” + bärbar version . Till exempel, om Firefox Portable Version- programmet har en Portable version, kan du ladda ner den. För att undvika säkerhetsproblem rekommenderar vi dock att du laddar ner bärbara program från pålitliga eller officiella källor.
Ovan tittade vi på hur man kör ett program utan att installera det på Windows. Vi hoppas att denna information har hjälpt dig att hitta det du behöver.