Den här artikeln är en installationsguide med skärmdumpar som hjälper dig att lära dig hur du laddar ner Disney Plus-filmer och TV-program.
Även om Netflix är den mest populära videostreamingtjänsten har den många konkurrenter. En av Netflix största konkurrenter är Disney Plus, som erbjuder många filmer och TV-program.
På Disney Plus kan du titta på TV-kanaler och lokalt innehåll i realtid. Disney Plus är mycket populärt i Indien och är billigare än Netflix premiumtjänst. Liksom Netflix låter Disney Plus dig också ladda ner alla dina filmer och TV-program för offlinevisning.
Så om du reser eller bor på en plats med en opålitlig internetanslutning kan du ladda ner dina favoritfilmer och TV-program från Disney Plus för offlinevisning. Du kan också ladda ner filmer och TV-program om din internetbandbredd är begränsad.
Nedan finns instruktioner om hur du laddar ner Disney Plus-filmer och TV-program. Fortsätt scrolla för att kolla upp det.
Nedladdningsprocess för Disney Plus-filmer och TV-program
Om du är intresserad av att ladda ner Disney Plus-filmer och TV-program för offlinevisning, läser du rätt guide. Nedan delar vi en steg-för-steg-guide om hur du laddar ner filmer och TV-program från Disney Plus för offlinevisning .
1. Hur man laddar ner videor från Disney Plus för offlinevisning
Om du har en premiumprenumeration på Disney Plus kan du ladda ner så många videor du vill för offlinevisning. Följ några steg som delas nedan för att ladda ner videor från Disney Plus för offlinevisning .
- Öppna Android-applådan och tryck på Disney Plus Hotstar .
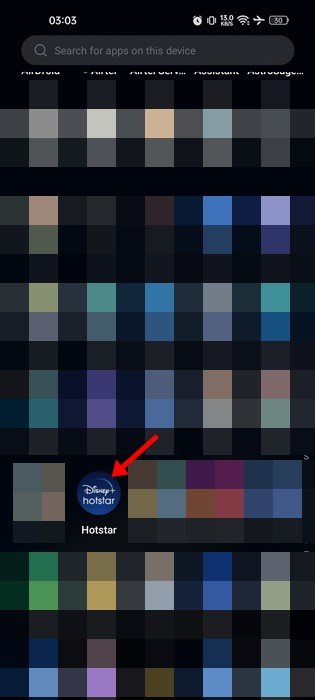
- När appen öppnas öppnar du filmen eller tv-programmet du vill ladda ner.
- Tryck sedan på nedladdningsikonen bredvid spel- eller bevakningslista-knappen .
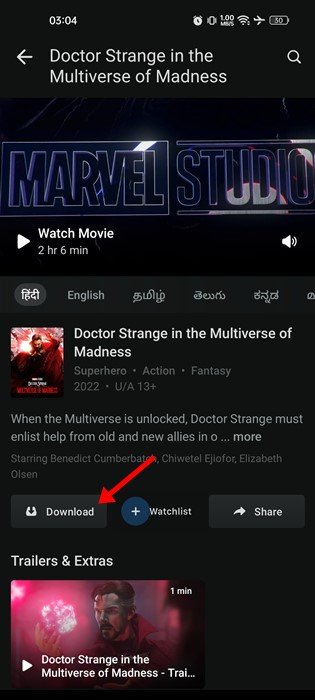
- Du kommer nu att bli ombedd att välja en videokvalitet. Välj videokvalitet för att ladda ner videon för offlineuppspelning .
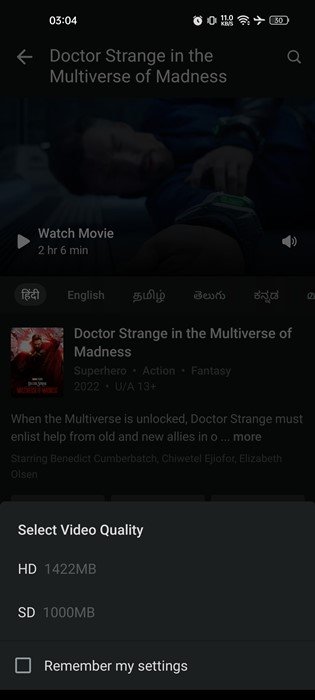
Installationen är klar. Så här laddar du ner Disney Plus-filmer och TV-program för offlinevisning.
2. Så här visar och tar du bort Disney Plus-nedladdningar
När du har laddat ner Disney Plus-videon kan du titta på den senare. Nedladdade videor kräver ingen aktiv internetanslutning. Så här visar och raderar du nedladdningar på Disney Plus.
- Öppna först Disney Plus på din enhet. Tryck sedan på nedladdningsikonen i bottenmenyn. Alternativt trycker du på hamburgermenyn och väljer Ladda ner .
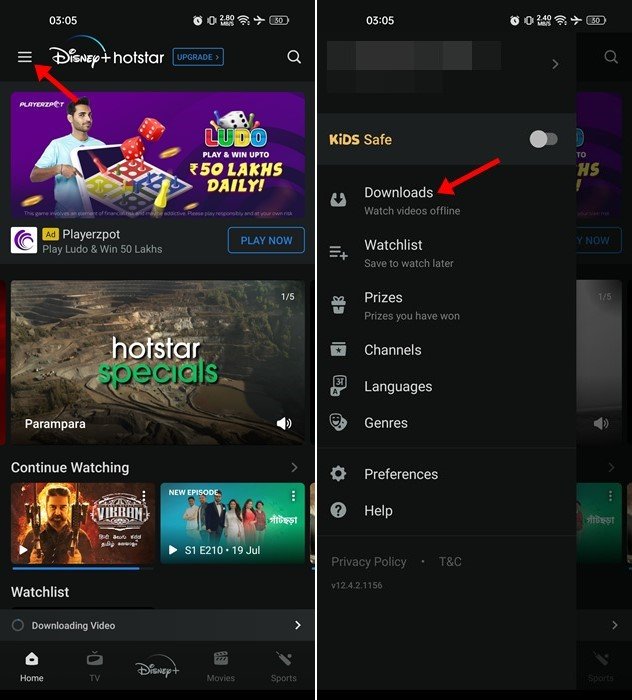
- Gå till nedladdningssidan.
- För att radera en nedladdning, tryck på redigeringsknappen högst upp i videon.
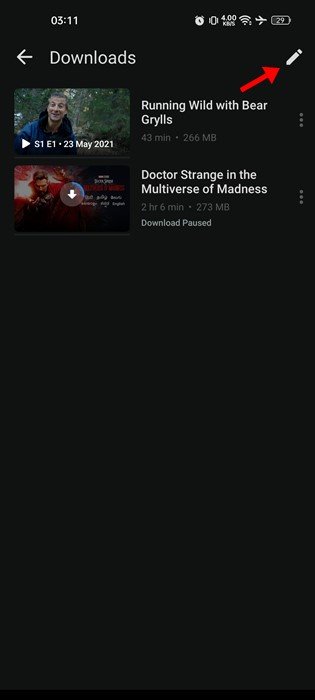
- Välj videon du vill radera och tryck på papperskorgen .
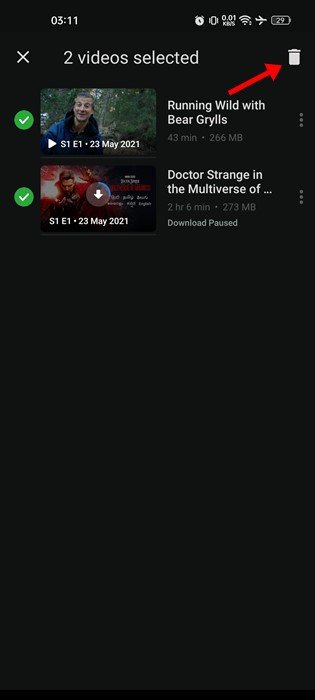
- Tryck på knappen Ta bort i bekräftelsemeddelandet för borttagningsbekräftelse .
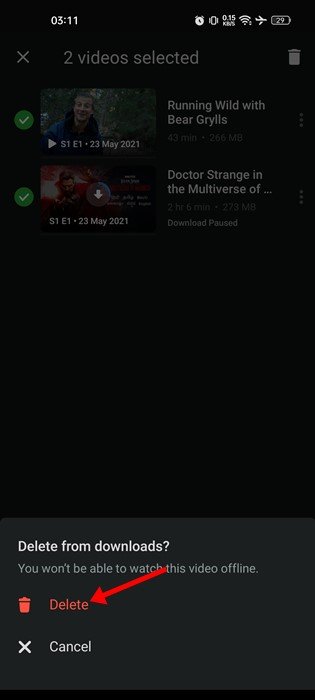
Installationen är klar. Hur man visar och tar bort nedladdade videor från Disney Plus Hotstar.
3. Hur man anpassar inställningar för offlinevisning
Disney Plus låter dig ställa in videokvalitet och plats innan du laddar ner filmer och TV-program. Du kan anpassa dessa inställningar efter dina behov.
- Öppna först Disney Plus på din enhet och tryck på hamburgermenyn i det övre vänstra hörnet .
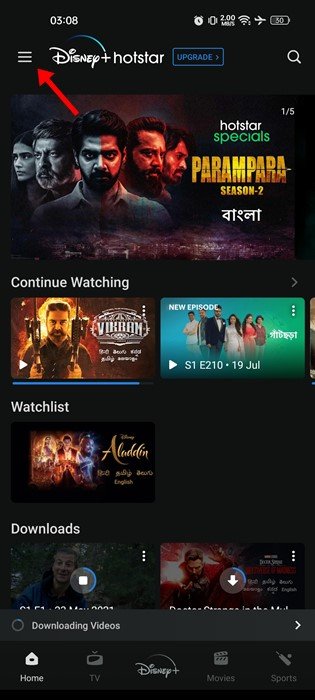
- Tryck på Inställningar från listan med alternativ.
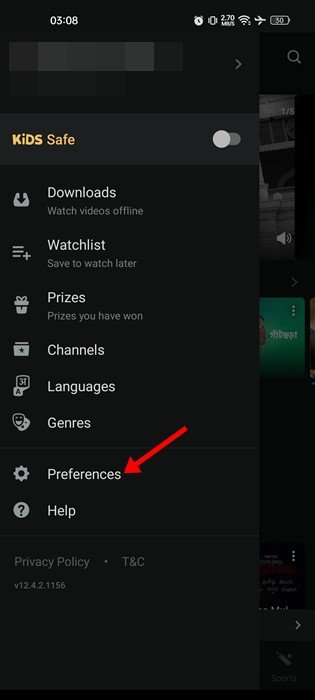
- Ställ in standard nedladdningskvalitet och plats i Inställningar.
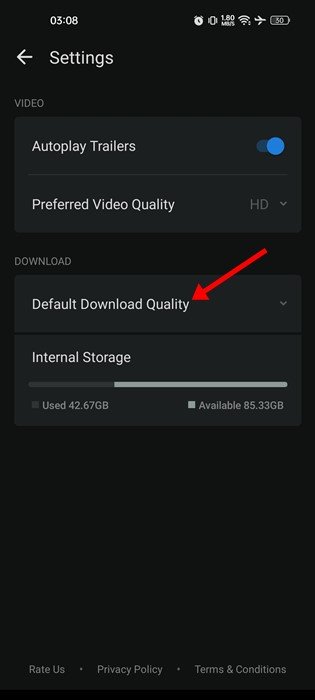
Installationen är klar. Så här anpassar du dina offlinevisningsinställningar på Disney Plus.
Ovan har vi sett hur man laddar ner Disney Plus-filmer och TV-program. Vi hoppas att denna information har hjälpt dig att hitta det du behöver.













