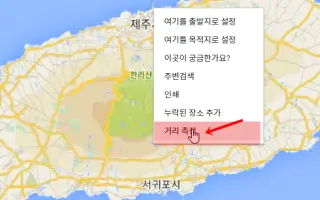Den här artikeln är en installationsguide med några användbara skärmdumpar om hur man mäter avstånd på Google Maps.
Google Maps kan vara din bästa följeslagare, särskilt om du är ny i den här staden och inte vet vart du ska åka eller var du ska bo. Google Maps ger dig vägbeskrivningar, ger trafikinformation i realtid och hjälper dig att hitta närliggande landmärken.
Google Maps tillhandahåller även tågspårning i realtid, vilket är mycket praktiskt för dem som ofta reser med tåg. Vi pratar om Google Maps eftersom de senaste apparna har förmågan att mäta avstånd.
Google Maps-appen eller webbplatsen gör det enkelt att mäta avståndet mellan två eller flera fasta platser. Varför skulle detta vara användbart? Att mäta det exakta avståndet mellan två eller flera punkter kan spara tid när du har bråttom och inte planerar en rutt.
Så här mäter du avstånd på Google Maps. Fortsätt scrolla för att kolla upp det.
Mät avstånd på Google Maps
Så om du är intresserad av hur man mäter avstånd på Google Maps på vilken enhet som helst, läser du rätt guide. I den här artikeln delar vi med oss av en steg-för-steg-guide om hur man mäter avstånd i Google Maps för dator och mobil. Låt oss kolla.
1. Mät avstånd från Google Maps från PC
Det är väldigt enkelt att mäta avståndet mellan två eller flera punkter på Google Maps för skrivbordet.
- Först, din favoritwebbläsare ochÖppna webbplatsen Google Maps .
- Hitta sedan platsen där du vill mäta avståndet. Högerklicka där du vill ställa in startpunkten och välj Mät avstånd . Detta läggs till den första punkten.
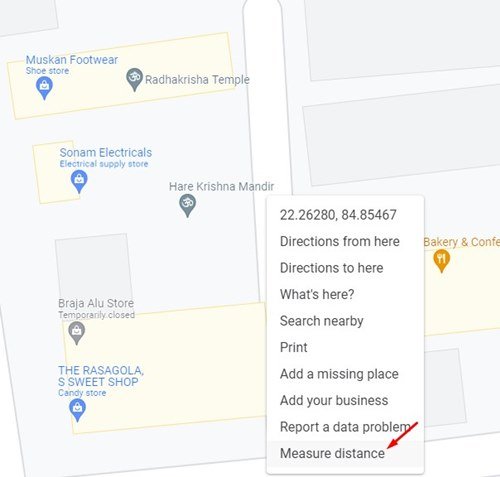
- För att lägga till en andra punkt måste du klicka på den andra platsen på kartan.
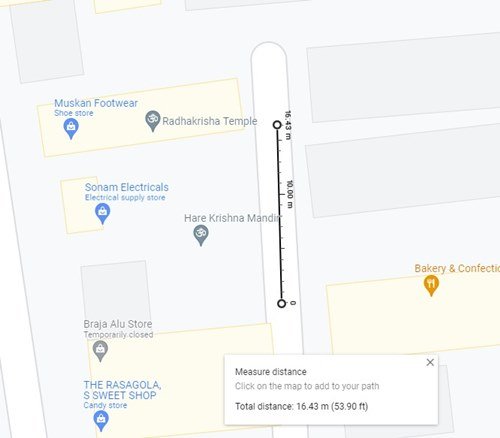
- Google Maps visar det totala avståndet längst ned på sidan.
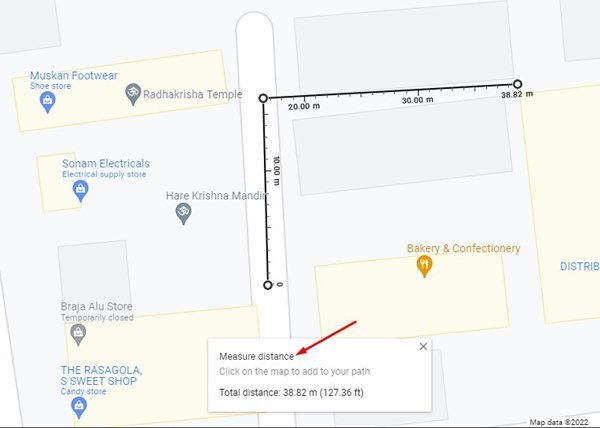
- Du kan lägga till fler poäng genom att klicka på platsen. Efter varje ny punkt visar Google Maps avståndet längst ned på skärmen.
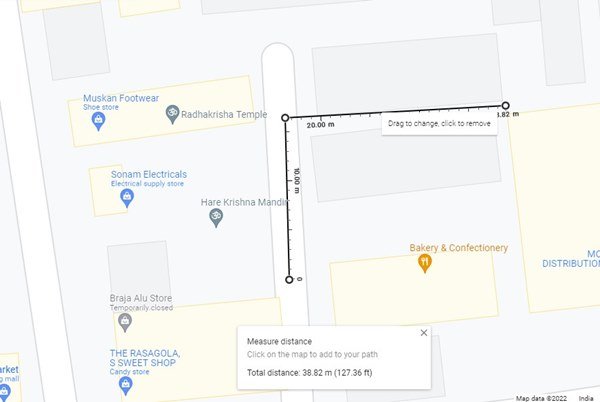
Så här går inställningen till. Så här mäts avstånd i Google Maps för dator.
2. Mät avstånd i Google Maps på mobilen
Precis som webbversionen kan du använda Google Maps mobilapp för att mäta avståndet mellan två eller flera punkter.
- Kör först Google Maps på din smartphone .
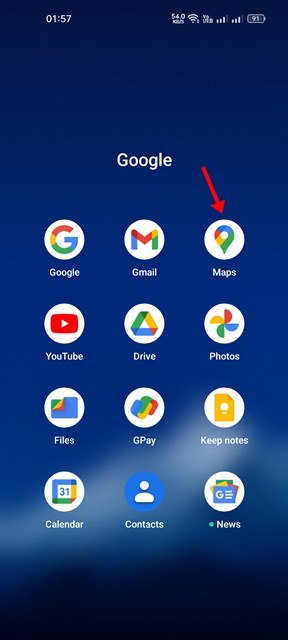
- Gå nu till den plats där du vill mäta avståndet. Tryck sedan och håll kvar på kartan för att lägga till en nål.
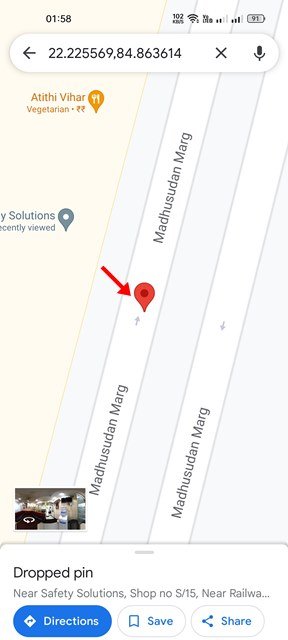
- En meny visas nu längst ner på skärmen. Tryck på Mät avstånd .
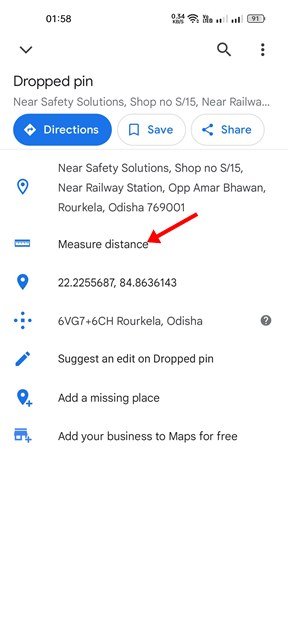
- Du måste flytta kartan tills målet är över den nya platsen du vill mäta .
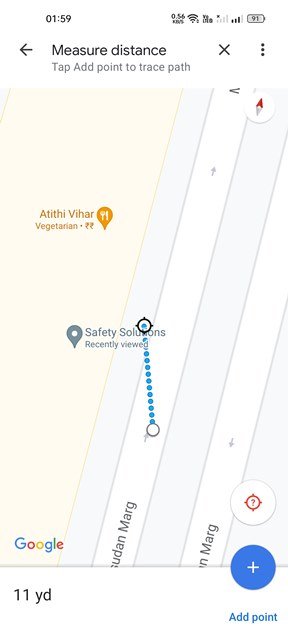
- Avståndet visas på Google Maps. För att lägga till fler poäng som visas nedan måste du trycka på alternativet Lägg till poäng .
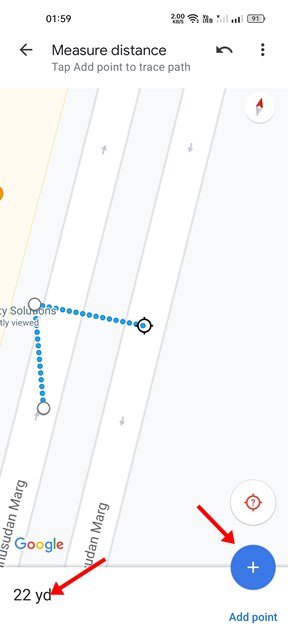
- När du har lagt till punkter måste du flytta kartan för att ställa in målplatsen. Google Maps uppdaterar avståndet när du lägger till fler punkter och utökar platsen.
Så här går inställningen till. Hur man mäter avstånd på Google Maps för Android/iOS.
Jag ser inte möjligheten att manuellt mäta avstånd genom att välja en punkt i den vanliga navigeringsappen. Du kan också använda Google Maps för att spara rutter för framtida användning, visa trafikinformation och mer.
Ovan tittade vi på hur man mäter avstånd på Google Maps. Vi hoppas att denna information har hjälpt dig att hitta det du behöver.