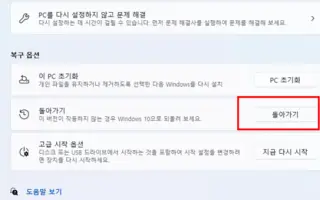Den här artikeln är en installationsguide med skärmdumpar som hjälper dig att nedgradera från Windows 11 till Windows 10. Om du inte gillar din installation av Windows 11 eller om det orsakar kompatibilitetsproblem, fel eller andra problem, kan du följa dessa instruktioner för att snabbt komma tillbaka till Windows 10.
Om du har uppgraderat till Windows 11 kan du återgå till Windows 10 utan att förlora några filer om den nya versionen orsakar problem eller om du inte är redo för en ny upplevelse.
Processen är möjlig med hjälp av återställningsinställningar. Den enda varningen är att alternativet endast är tillgängligt under de första 10 dagarna efter den första uppgraderingen. Efter denna period kommer Windows 11 att radera filer från den tidigare installationen för att göra utrymme på hårddisken för att lagra filerna.
Efter avinstallation av Windows 11 kan vissa appar behöva installeras om och vissa inställningar som konfigurerats när du använder den senaste versionen kan gå förlorade.
Nedan presenterar vi processen att nedgradera till Windows 10 efter uppgradering till Windows 11. Fortsätt scrolla för att kolla upp det.
Nedgradera från Windows 11 till Windows 10
För att nedgradera Windows 11 till Windows 10, följ stegen nedan.
- Öppna Start i Windows 11 .
- Sök efter Inställningar och klicka på det översta resultatet för att öppna appen.
- Klicka på System .
- Klicka på återställningssidan till höger .
- Klicka på knappen Gå tillbaka i avsnittet ”Återställningsalternativ” .
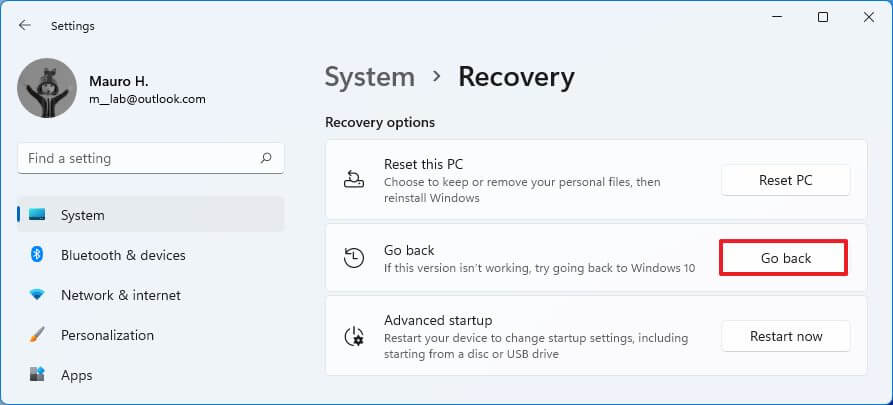
- Välj en anledning till att avinstallera Windows 11.
- Klicka på knappen Nästa .
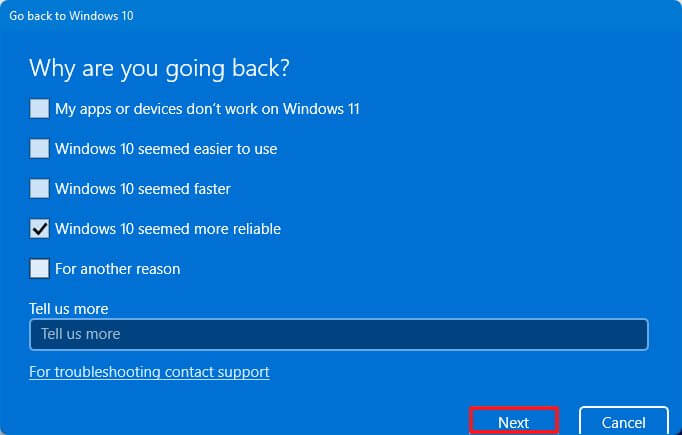
- Klicka på knappen Nej .
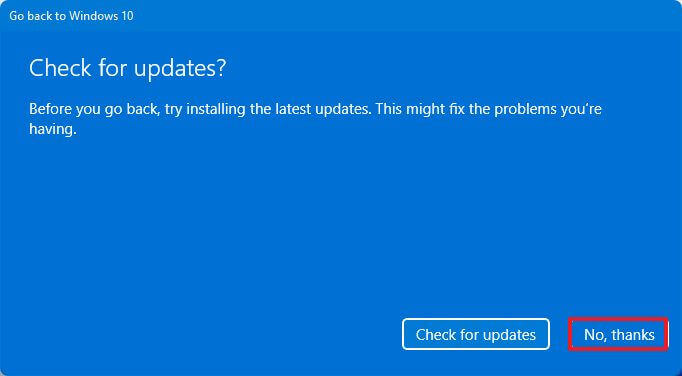
- Klicka på knappen Nästa .

- Klicka på knappen Nästa igen.
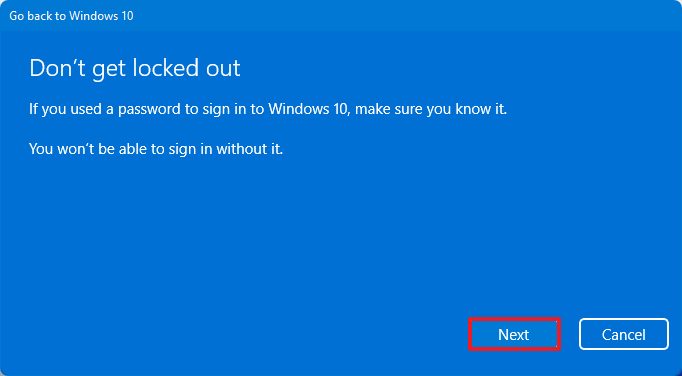
- Klicka på knappen Tillbaka till Windows 10 .

Efter att ha slutfört processen kommer Windows 11 att avinstalleras och systemet återgår till Windows 10 och behåller dina filer och de flesta av dina inställningar och appar.
Du kan fortfarande nedgradera till Windows 10 om återställningsalternativen säger ”Detta alternativ är inte längre tillgängligt på den här datorn”. Det enda sättet att göra detta är dock att säkerhetskopiera dina filer och göra en ren installation av Windows 10.
Så här nedgraderar du från Windows 11 till Windows 10. Vi hoppas att denna information har hjälpt dig att hitta det du behöver.