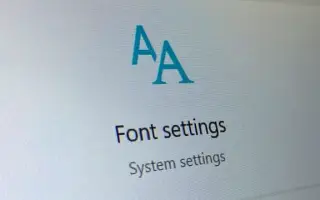Den här artikeln är en installationsguide med skärmdumpar som kan hjälpa dig om hur du ökar teckenstorleken i Windows 10.
Om du har använt Windows 10 ett tag vet du förmodligen att du kan ändra standardteckensnittet i operativsystemet. Du kan också enkelt ladda ner teckensnitt från tredje parts webbplatser och tillämpa dem på ditt system.
Men vad händer om teckensnittet du laddar ner ser litet och svårt att läsa? I det här fallet kan du göra systemteckensnittet större i Windows 10. Förutom att ändra teckensnittet kan du också ändra teckensnittsstorleken i Windows 10.
Du kan manuellt justera teckenstorleken i Windows 10-inställningarna och den nya textstorleken kommer att tillämpas i hela systemet. Det betyder att en ökning av teckensnittsstorleken också utökar texten i appar och webbläsare.
Hur man ökar teckenstorleken i Windows 10 presenteras nedan. Fortsätt scrolla för att kolla upp det.
Ändra teckenstorlek i Windows 10
I den här artikeln kommer vi att dela det bästa sättet att ändra teckenstorlek i Windows 10.
- Klicka först på Start- knappen och välj Inställningar .
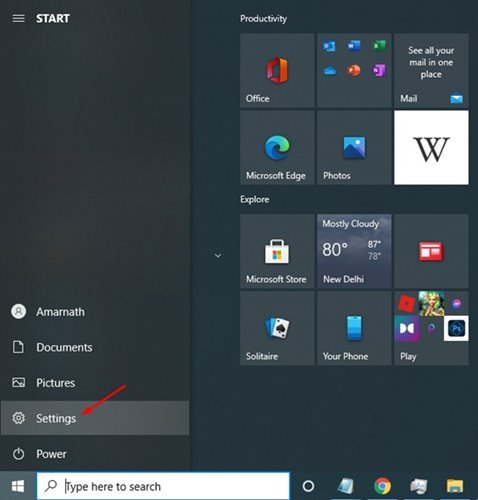
- På sidan Inställningar klickar du på Tillgänglighetsalternativ .
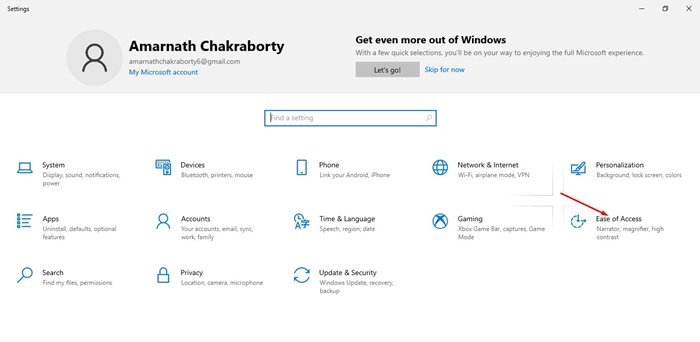
- Klicka på Visningsalternativ i den vänstra rutan som visas i skärmdumpen nedan .
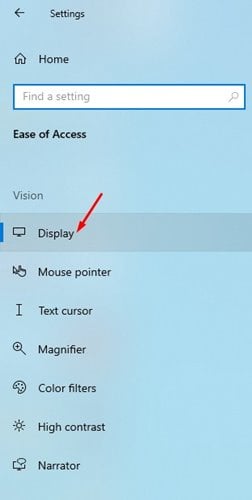
- Nu måste du dra skjutreglaget för att göra rätt text lättare att läsa i den högra rutan. Du kan sedan ändra storlek på texten genom att dra skjutreglaget.
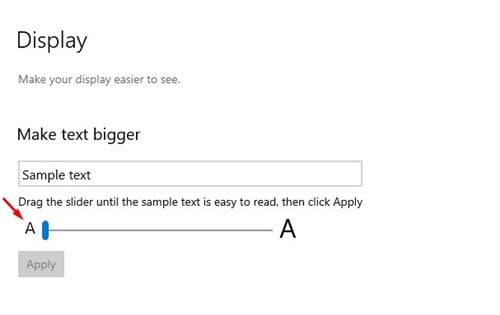
- Klicka på knappen Verkställ för att bekräfta den nya textstorleken .
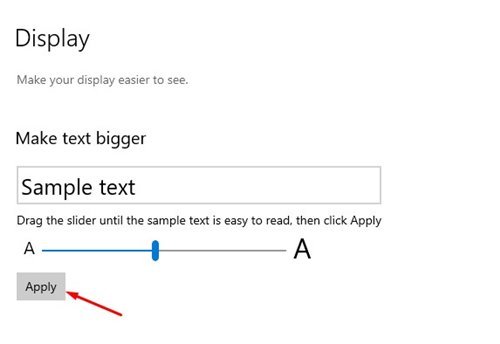
Installationen är klar. Så här ändrar du teckenstorlek på Windows 10 pc.
Ovan tittade vi på hur man ökar teckenstorleken i Windows 10. Vi hoppas att denna information har hjälpt dig att hitta det du behöver.