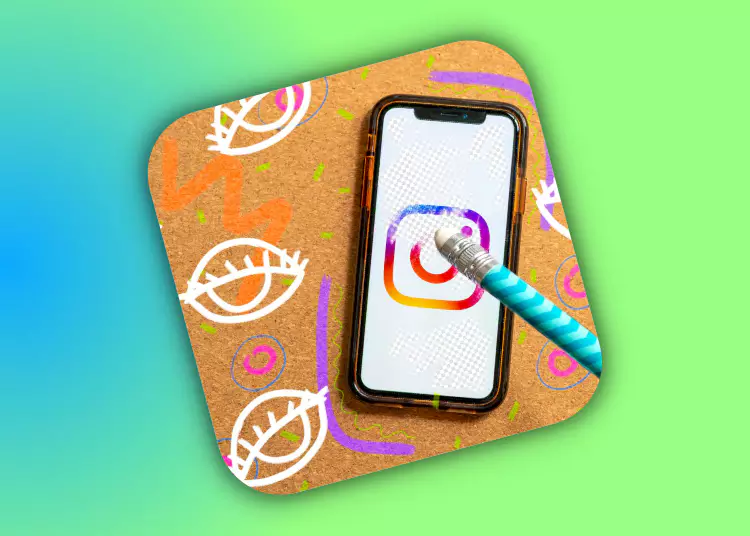I dagens digitala tidsålder har Instagram blivit flaggskeppsplattformen för att ansluta, dela och utforska stora mängder innehåll. Som Instagram-användare kan det finnas tillfällen då du behöver uppdatera din sökhistorik för att upptäcka nytt och intressant innehåll. Den här artikeln guidar dig genom processen att individuellt eller kollektivt radera din sökhistorik på Instagram för att hjälpa dig att förbättra dina sökresultat och anpassa din Instagram-upplevelse efter ditt tycke.
⚡ Bottom Line: Rensa din sökhistorik på Instagram hjälper dig att upptäcka nya sökresultat och skydda din integritet genom att radera din tidigare sökhistorik. Tänk på att även efter att du har rensat din sökhistorik kan en del av din tidigare sökhistorik fortfarande visas på sidan Senaste sökningar.
2 sätt att radera din Instagram-sökhistorik
1. Ta bort individuell sökhistorik
Följ dessa enkla steg för att ta bort enskilda söktermer från din sökhistorik på Instagram:
- Öppna Instagram-appen på din enhet och logga in på ditt konto.
- Öppna din profil genom att trycka på profilikonen i det nedre högra hörnet av skärmen.
- Öppna sedan alternativmenyn genom att klicka på de tre horisontella linjerna längst upp till höger på skärmen.
- Välj ”Inställningar” från menyn och välj sedan ”Sekretess”.
- I avsnittet ”Sekretess” klickar du på ”Säkerhet” för att fortsätta.
- Du kommer nu att se alternativet ”Webbhistorik”. tryck på den
- En lista över de senaste söktermerna visas. För att radera en specifik sökterm, sveper du helt enkelt åt vänster på söktermen och trycker på knappen ”Radera” som visas. Upprepa detta steg för varje sökning du vill ta bort.
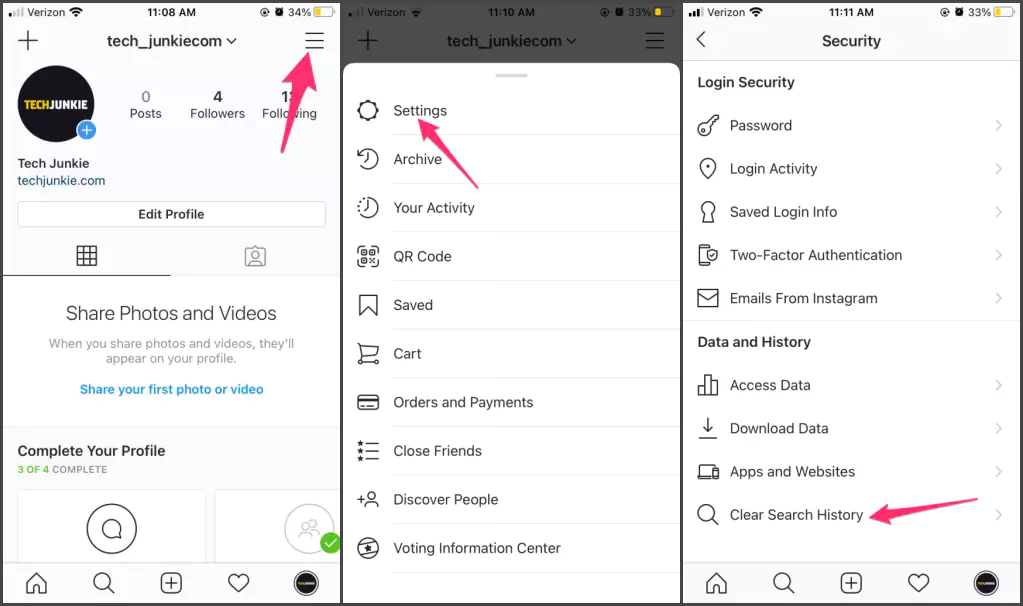
2. Radera hela sökhistoriken
För att radera hela din sökhistorik på Instagram, följ dessa steg:
- Öppna först Instagram-appen och logga in på ditt konto.
- Öppna din profil genom att trycka på profilikonen i det nedre högra hörnet av skärmen.
- Öppna sedan alternativmenyn genom att klicka på de tre horisontella linjerna längst upp till höger på skärmen.
- Välj ”Inställningar” från menyn och välj sedan ”Sekretess”.
- I avsnittet ”Sekretess” klickar du på ”Säkerhet” för att fortsätta.
- Rulla ned tills du hittar avsnittet ”Data & Historia” och välj ”Dataåtkomst”.
- I menyn ”Dataåtkomst” kan du hitta diverse information om ditt Instagramkonto. Hitta avsnittet ”Webbhistorik” och tryck på ”Visa alla”.
- På nästa skärm kommer du att se en lista över alla dina tidigare sökningar. För att rensa hela din sökhistorik, klicka på knappen ”Rensa sökhistorik”.
- Ett bekräftelsemeddelande visas som frågar om du vill fortsätta. Bekräfta åtgärden genom att trycka på ”Rensa webbhistorik” igen.
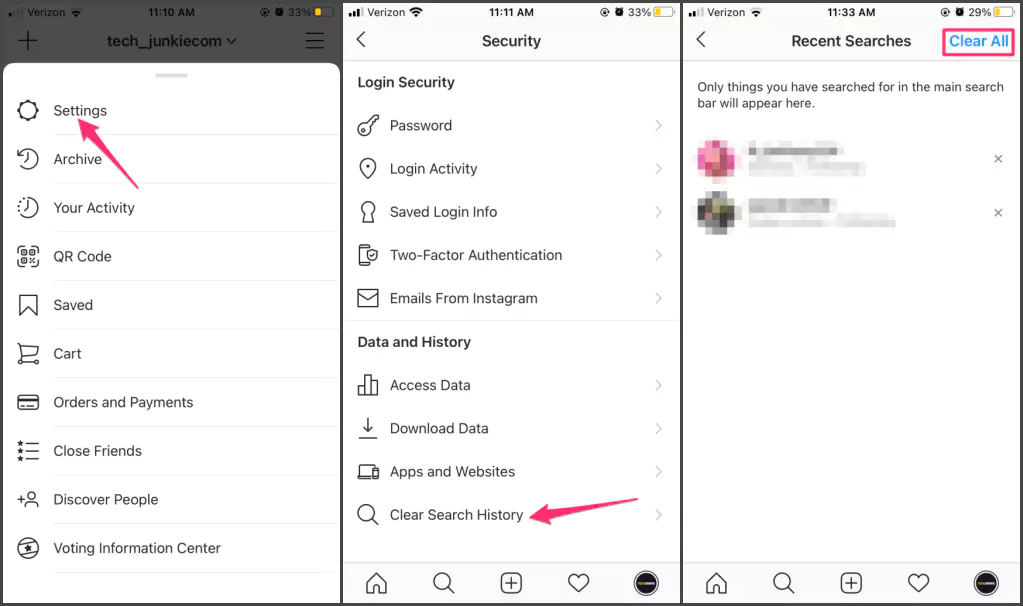
Mer information: Kontrollera din raderade sökhistorik
Observera att även efter att du har rensat din sökhistorik på Instagram kan vissa äldre söktermer visas tillfälligt på grund av cachning. Men oroa dig inte, dessa föremål kommer gradvis att försvinna när Instagram uppdaterar sina data.
Om du undrar vilka söktermer du raderade erbjuder Instagram ett sätt att kontrollera denna information. Följ bara stegen nedan.
- Öppna Instagram-appen och logga in på ditt konto.
- Öppna din profil genom att trycka på profilikonen i det nedre högra hörnet av skärmen.
- Klicka på de tre horisontella linjerna längst upp till höger på skärmen för att öppna alternativmenyn.
- Välj ”Inställningar” från menyn och välj ”Sekretess” på nästa skärm.
- I avsnittet ”Sekretess”, klicka på ”Säkerhet” och scrolla ned till avsnittet ”Data och poster”.
- Tryck på ”Dataåtkomst” och välj sedan ”Webbhistorik” för att se din raderade webbhistorik.
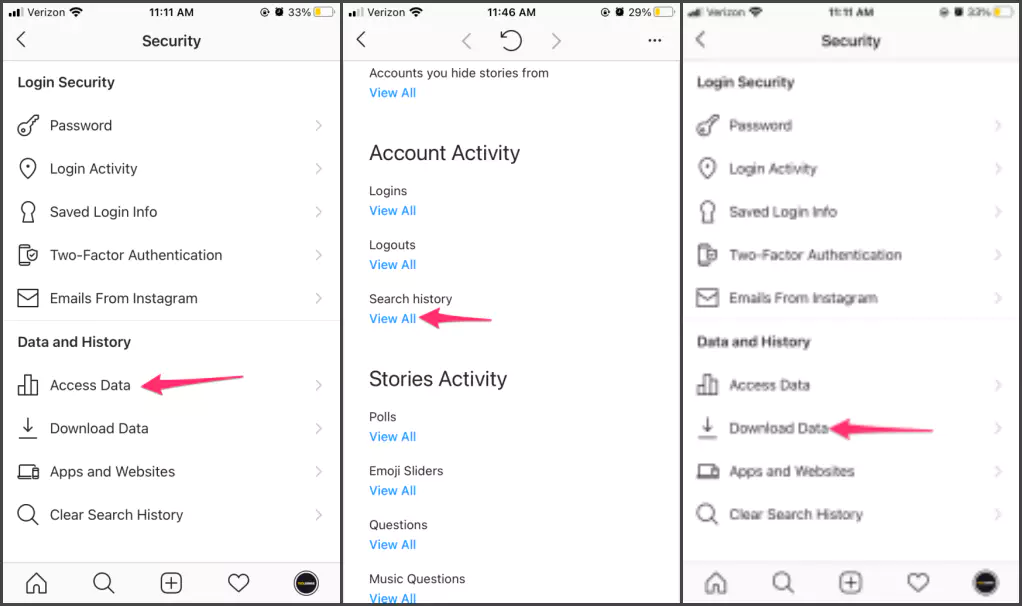
Återställ raderade söktermer
Du kan radera din sökhistorik på Instagram, men det är viktigt att notera att söktermer som du tar bort fortfarande kan visas på sidan Senaste sökningar. Det finns dock ett sätt att återställa raderade söktermer:
- Gå tillbaka till fliken Säkerhet i menyn Inställningar för att se om du kan återställa raderade söktermer. Hitta och välj ”Dataåtkomst” för att komma åt ytterligare datarelaterade alternativ.
- I Data Access-menyn hittar du ett alternativ för att ladda ner all information Instagram har samlat in om ditt konto. Genom att välja det här alternativet kan du få en kopia av dina insamlade data, inklusive återställningsbar webbhistorik.
Det är inte möjligt att återställa raderade söktermer, men genom att navigera genom dataåtkomstmenyn och ladda ner information får du insikt i vilken data Instagram har lagrat om ditt konto, inklusive din sökhistorik.
Avsluta
Att rensa din sökhistorik på Instagram är ett användbart verktyg för att uppdatera din sökning, utforska nytt innehåll och anpassa din Instagram-upplevelse för att passa dina intressen. Du kan ta bort enskilda sökningar eller rensa hela din sökhistorik genom att följa de enkla stegen som beskrivs i den här artikeln för att skapa en ren miljö för framtida surfning.
Raderade sökningar kan fortfarande visas på sidan Senaste sökningar, men du kan återställa raderade sökningar genom att navigera i Data Access-menyn under Säkerhet. Optimera din sökhistorik och berika din Instagram-upplevelse genom att dra nytta av det rika innehållet som finns på denna livfulla plattform.