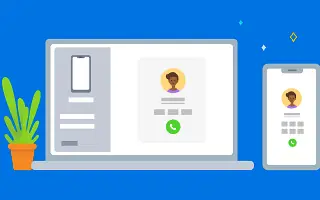Den här artikeln är en installationsguide med några användbara skärmdumpar om hur man ringer Android-telefonsamtal på Windows 11.
I Windows 11 har du möjlighet att ringa och ta emot samtal. Detta kräver att du konfigurerar och använder Microsoft Phone Link-appen. Phone Link-appen kommer som standard med de senaste versionerna av Windows 11, men det är inte lätt att ställa in.
För att ringa och ta emot samtal på din dator måste du installera Phone Link-appen på Windows 11 och Windows Connect-appen på din Android-enhet. När du har installerat den måste du ansluta din Android-smarttelefon till Windows 11 för att ringa och ta emot samtal.
Hur man ringer Android-telefonsamtal i Windows 11 nedan. Fortsätt scrolla för att kolla upp det.
Hur man ringer eller tar emot Android-samtal i Windows 11
Om du är intresserad av att ringa till Android direkt från Windows 11, prova den här metoden. Nedan delar vi en steg-för-steg-guide om hur du ringer och tar emot samtal på en Windows 11-dator.
VIKTIGT: En Bluetooth-anslutning krävs mellan din PC och Android för att ringa samtal. Om din dator inte har Bluetooth kommer du inte att kunna ringa eller ta emot samtal. Så följ stegen endast om din Windows 11-dator har Bluetooth-kapacitet.
- Klicka först på Windows 11 Start-knappen och välj Inställningar .
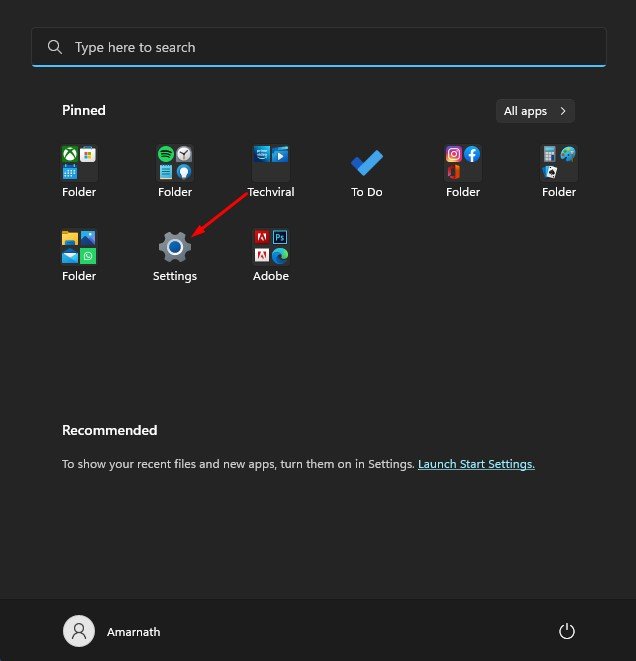
- I appen Inställningar klickar du på avsnittet Bluetooth och enheter till vänster.
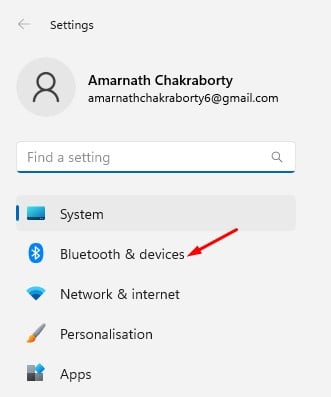
- Klicka på knappen Öppna telefonlänk i den högra rutan .
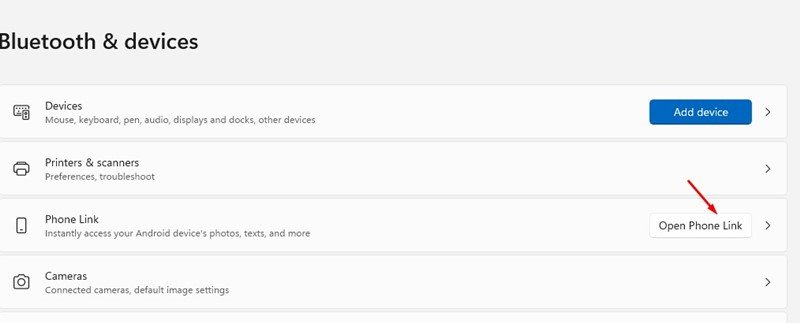
- Klicka på knappen Kom igång på skärmen Samtalsanslutning .
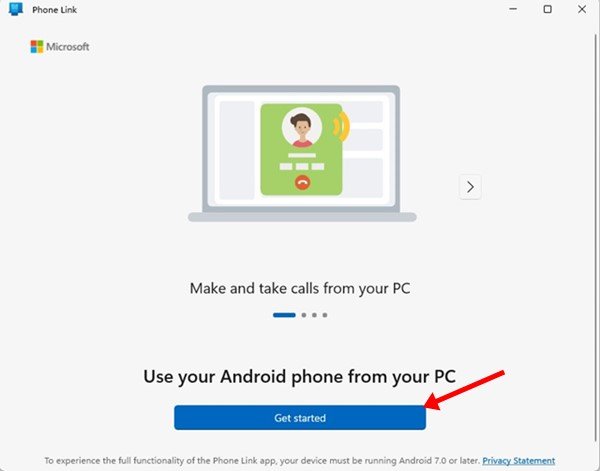
- Öppna nu Google Play Butik på Android ochInstallera appen Länk till Windows . Öppna den när installationen är klar.
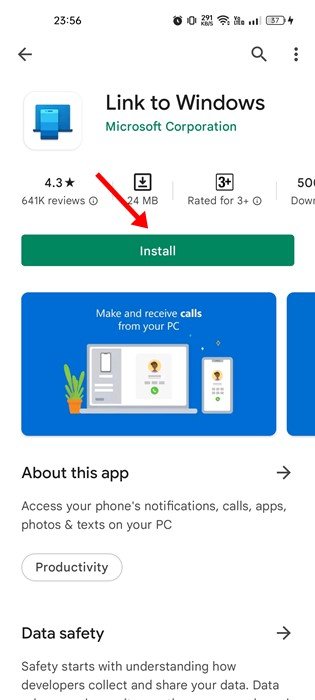
- Välj nu alternativet ”Länk till Windows-appen är klar ” på din datorskärm och klicka på alternativet Koppla ihop med QR-kod .
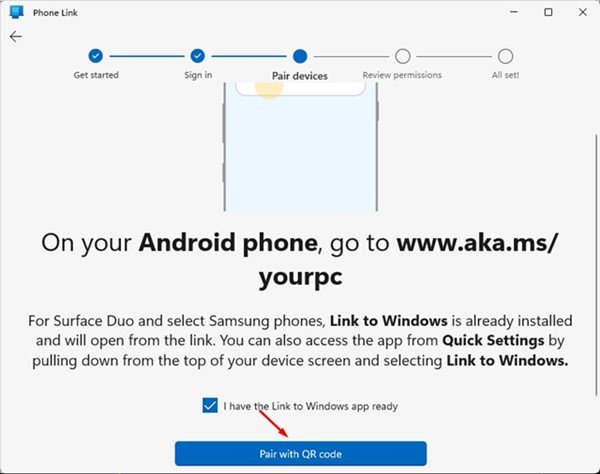
- Använd nu appen Länk till Windows Android för att skanna QR-koden som visas på skrivbordsappen Phone Link.
- När det är klart kommer din Android-enhet att visa skärmen ”Para ihop med PC” .
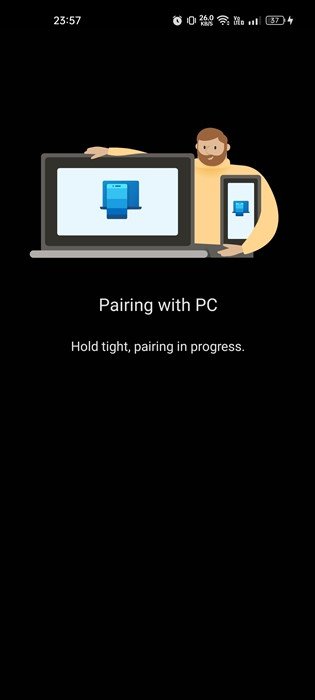
- När ihopparningen är klar måste du ge full kontroll till appen Länk till Windows Android.
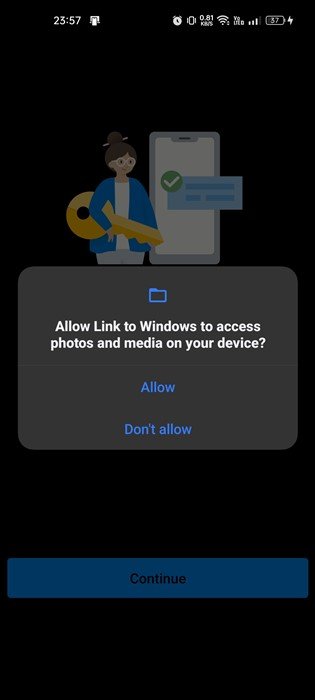
- När ihopparningen är klar visas följande skärm.
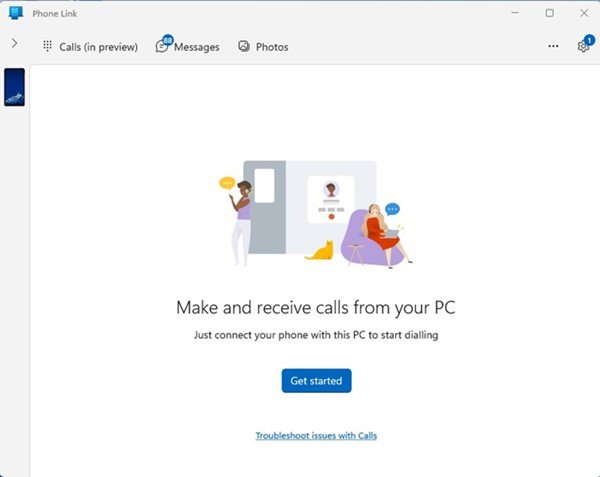
- För att ringa och ta emot samtal i Windows 11 måste du klicka på alternativet Ring (i förhandsgranskning) i det övre vänstra hörnet .
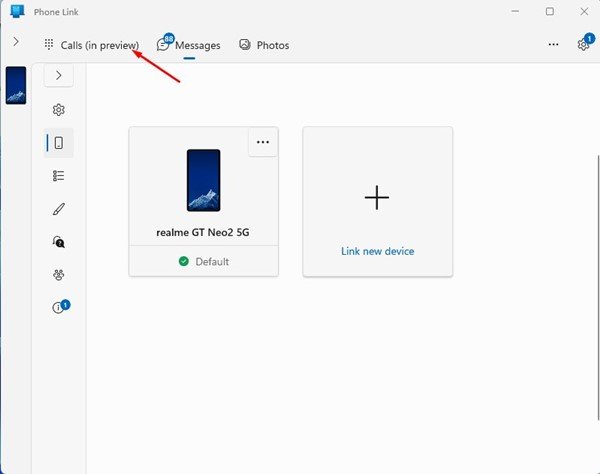
- Du kan nu söka efter en kontakts namn eller nummer i rutan Kontakter . Alternativt kan du ange ett telefonnummer på knappsatsen och klicka på uppringningsikonen. Samtalet startar.
Detta slutför installationen. Så här ställer du in Phone Link-appen för att ringa och ta emot samtal på din dator. Phone Link-skrivbordsappen körs i bakgrunden och meddelar dig om inkommande samtal.
Ovan tittade vi på hur man ringer Android-telefonsamtal i Windows 11. Vi hoppas att denna information har hjälpt dig att hitta det du behöver.