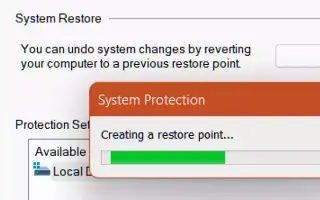Den här artikeln är en installationsguide med skärmdumpar som hjälper dig att skapa en återställningspunkt i Windows 11.
Om du har använt Windows 10 kanske du känner till systemåterställningspunkter. Möjligheten att rulla tillbaka till ett tidigare arbetsläge.
Naturligtvis kan även den senaste versionen av Windows, Windows 11, skapa en systemåterställningspunkt i enkla steg. Återställningspunkter är användbara eftersom de hjälper dig att återställa data från olika typer av problem.
Med återställningspunkter kan du snabbt återställa Windows till en tidigare version. Så om du vill veta hur du skapar en återställningspunkt i Windows 11, läs den rätta guiden.
Hur man skapar en återställningspunkt i Windows 11 presenteras nedan. Fortsätt scrolla för att kolla in det.
Hur man skapar en återställningspunkt i Windows 11
I den här artikeln delar vi en detaljerad guide om hur du skapar en återställningspunkt i operativsystemet Windows 11. Kolla in några enkla steg som delas nedan.
- Tryck först på Windows-tangenten + R -knappen på ditt tangentbord. Dialogrutan Kör öppnas.
- I dialogrutan Kör skriver du sysdm.cpl och trycker på Enter-knappen.
sysdm.cpl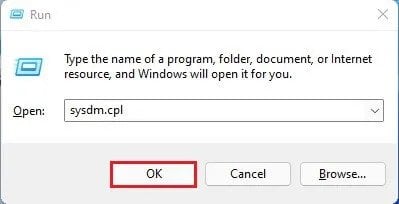
- Detta öppnar sidan med systemegenskaper. Välj fliken Systemskydd i listan.
- Välj enheten som visas på skärmdumpen och klicka på knappen Konfigurera.
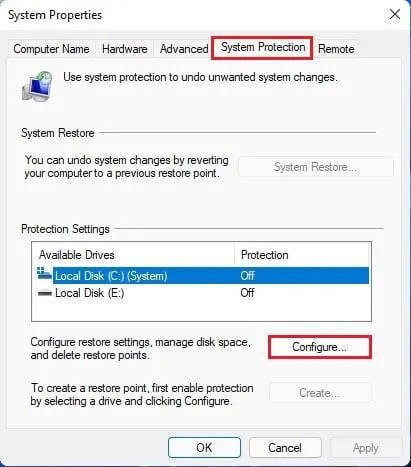
- Aktivera alternativet för att aktivera systemskydd i nästa popup-fönster och klicka på ” OK ”-knappen.
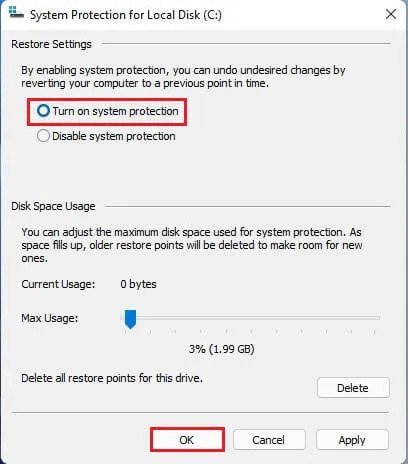
- Klicka nu på knappen Skapa för att skapa en återställningspunkt.
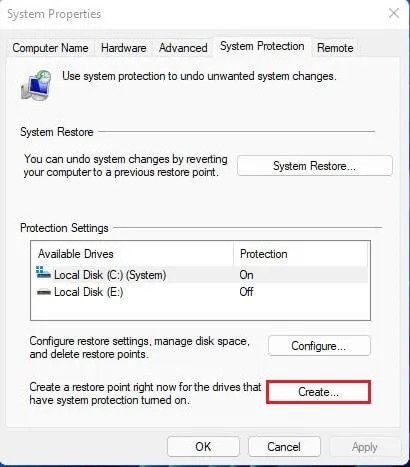
- Du kommer nu att bli ombedd att ange en beskrivning för att identifiera återställningspunkten. Namnge återställningspunkten och klicka på knappen Skapa.
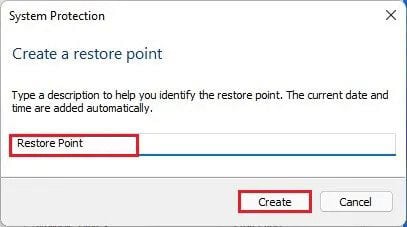
- Vänta nu på att Windows 11 skapar en återställningspunkt. När du har skapat det kommer du att se ett framgångsmeddelande.
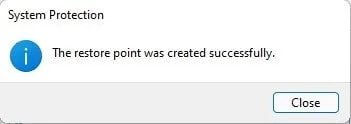
Installationen är klar. Så här skapar du en återställningspunkt i Windows 11.
Ovan har vi sett hur man skapar en återställningspunkt i Windows 11. Vi hoppas att denna information har hjälpt dig att hitta det du behöver.