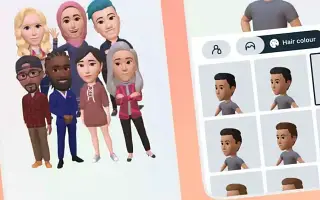Den här artikeln är en installationsguide med skärmdumpar som hjälper dig att lära dig hur du skapar och använder en avatar på Instagram.
Facebook introducerade 3D-avatarer på plattformen i juni 2020. Som du kanske inte vet är din avatar en anpassad 3D-persona som återspeglar dina fysiska egenskaper. Från frisyrer till outfits till ansiktsuttryck, du kan anpassa nästan vad som helst på din avatar.
Nu verkar det som att 3D-avatarer har kommit till Instagram också. Instagram-avatarer är väldigt lika Snapchats Bitmoji, som skapar sin egen tecknade version. Nu när Instagram officiellt stöder avatarer kan du skapa och använda personliga avatarer på plattformen.
Nedan finns instruktioner om hur du skapar och använder en avatar på Instagram. Fortsätt scrolla för att kolla upp det.
Processen att skapa och använda en Instagram-avatar
En viktig punkt att notera här är att avatarer bara kan skapas i Instagram-mobilappen. Funktionen för att skapa avatar är inte tillgänglig i webbversionen. Så i den här artikeln delar vi en steg-för-steg-guide om hur du skapar och använder Instagram Avatar.
1. Skapa din egen Instagram-avatar
För att använda en avatar på plattformen måste du först skapa den. Så här skapar du din egen Instagram-avatar i enkla steg.
- Öppna först Instagram-appen och tryck på din profilbild . Tryck sedan på hamburgermenyn i det övre högra hörnet.
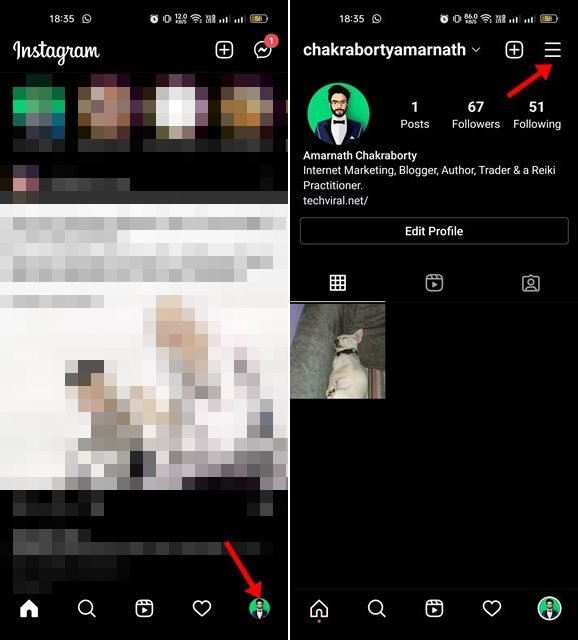
- Tryck på Inställningar i menyn som visas . På sidan Inställningar trycker du på Konton .
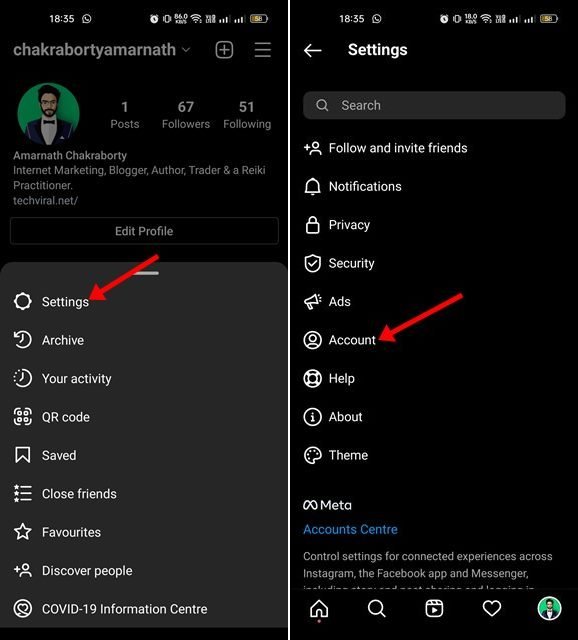
- Tryck på din avatar på din kontosida . På sidan Skapa avatar trycker du på knappen Kom igång .
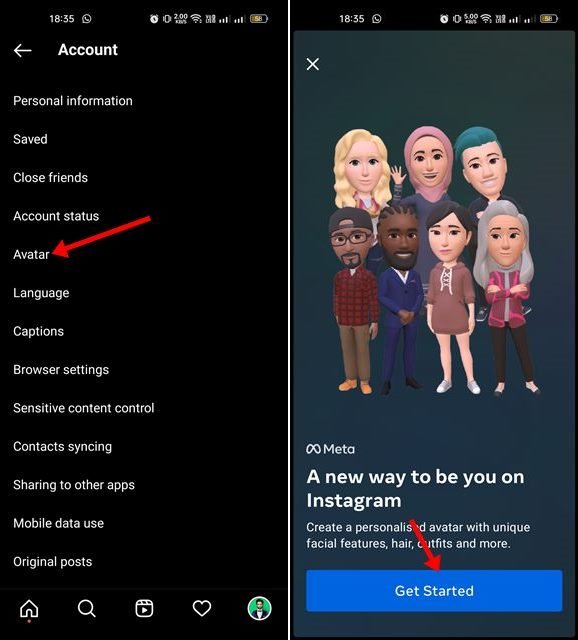
- Nu måste vi börja skapa vår avatar . Du kan anpassa din frisyr, hudton, ögonbryn, glasögon, skägg och mer.
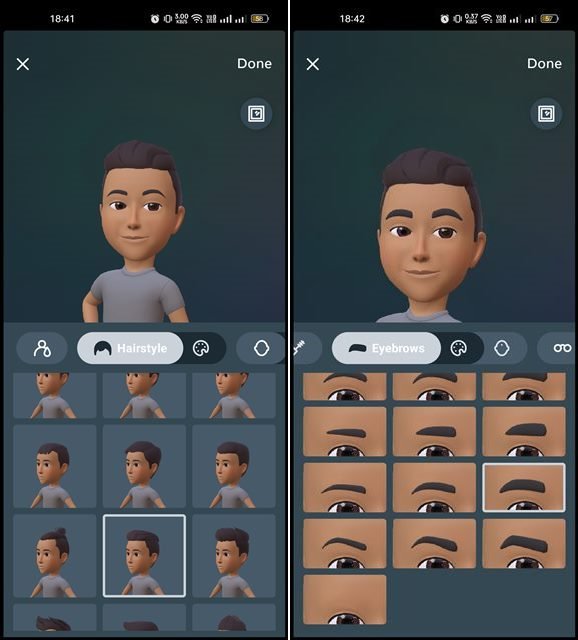
- När du har skapat din avatar måste du trycka på knappen Klar. Vid bekräftelseprompten Spara ändringar trycker du på Spara ändringar.
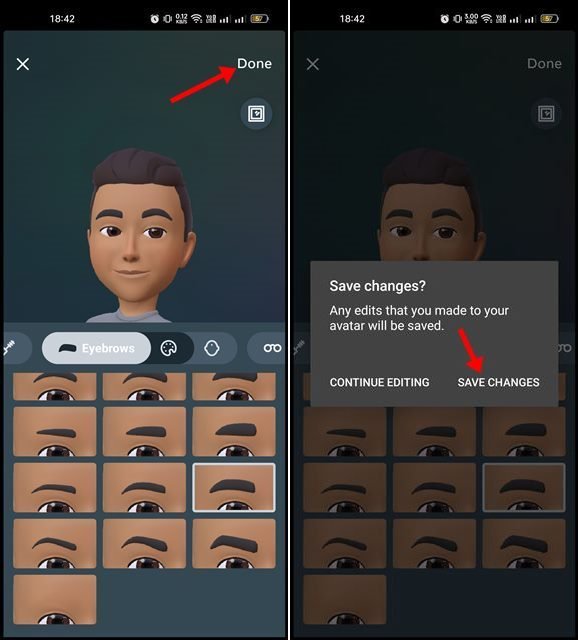
2. Använda Instagram Avatar
När du har skapat en Instagram-avatar kan du använda den i Stories eller DM. Så här använder du det:
Dela din Instagram-avatar i din berättelse
För att dela din Instagram-avatar i en berättelse måste du trycka på (+)- knappen och välja en berättelse .
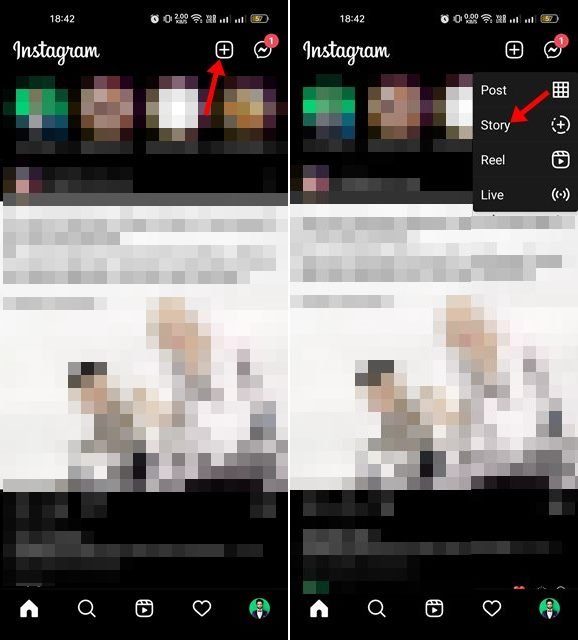
Tryck sedan på klistermärkeikonen i gränssnittet för att skapa berättelser som visas nedan. Tryck på din avatar i listan med klistermärken .
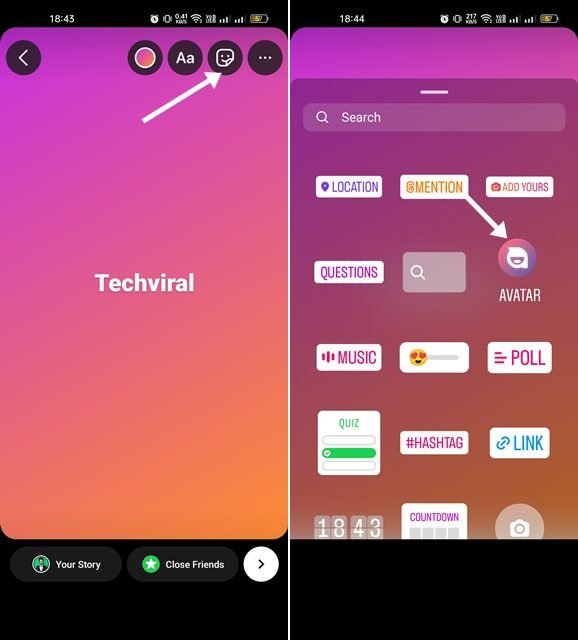
Detta kommer automatiskt att generera några klistermärken baserat på din avatar. Du kan sätta klistermärken på din berättelse.
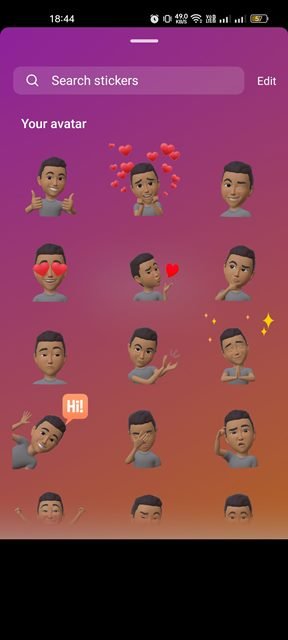
Dela din Instagram-avatar i DM
Som nämnts finns Instagram-avatarer också tillgängliga i DM. Du måste öppna chattfönstret och trycka på klistermärkeikonen . Tryck på din avatar från listan över tillgängliga klistermärken .
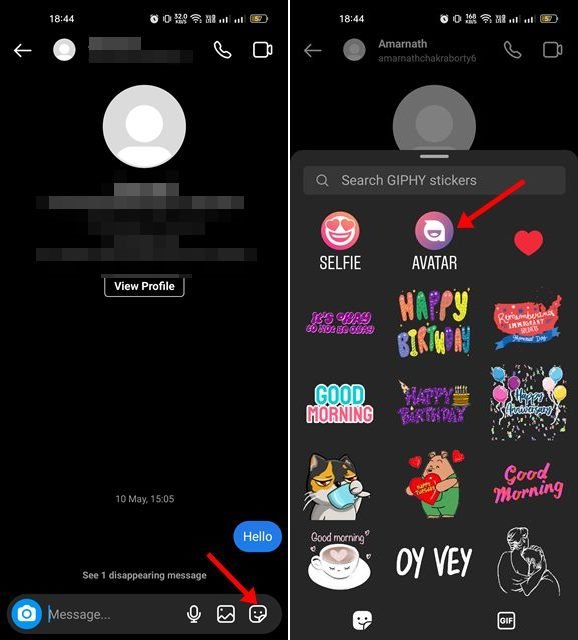
Du kommer nu att se några klistermärken skapade baserat på din avatar. Du måste trycka på klistermärket för att skicka det till chatten.
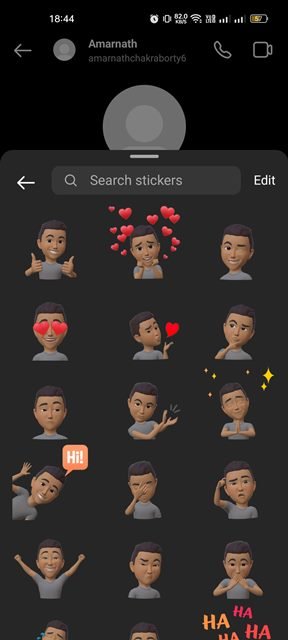
Det handlar om att skapa och använda Instagram Avatar. Du kan anpassa din avatar genom att gå till Inställningar > Konto > Avatar.
Ovan har vi sett hur man skapar och använder avatarer på Instagram. Vi hoppas att denna information har hjälpt dig att hitta det du behöver.