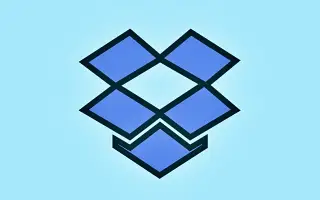Den här artikeln visar hur du stoppar Dropbox från att importera foton på Windows 10 och Windows 11.
Dropbox, Google Drive, OneDrive 등과 같은 클라우드 스토리지 서비스를 사용하면 온라인으로 파일을 저장할 수 있습니다. 또한 이러한 클라우드 서비스는 개인을 위한 무료 요금제를 제공합니다. 이 문서에서는 모든 사용자에게 2GB의 여유 공간을 제공하는 Dropbox에 대해 설명합니다.
Dropbox에 대해 잘 모르는 경우 이 문서를 확인하여 클라우드 스토리지 서비스에 대해 알 수 있습니다. Dropbox 사용자라면 메모리 카드나 USB 스틱을 삽입할 때마다 Windows에서 사진 및 동영상을 Dropbox로 가져올지 묻는 메시지를 알 수 있습니다. 훌륭한 기능이지만 많은 사용자가 프롬프트를 비활성화하려고 할 수 있습니다.
제거 장치를 삽입할 때 Dropbox에서 메시지를 표시하도록 하는 기능을 AutoPlay라고 합니다. 이러한 Dropbox의 사진 가져오기를 중지하려면 Windows 10 및 11에서 자동 실행을 꺼야 합니다. Dropbox의 사진 가져오기 기능을 중지하려면 아래의 방법을 확인해보세요.
Windows 10 및 11: Dropbox의 사진 가져오기를 중지 하는법
1 단계 – 먼저 Windows 시작 버튼을 클릭하고 설정을 선택합니다.
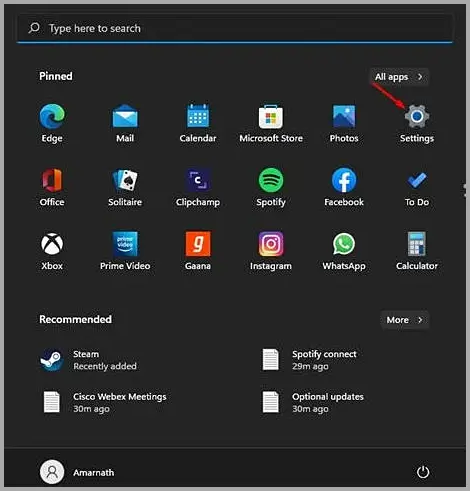
2 단계 – 설정 페이지에서 Bluetooth 및 장치 옵션을 클릭합니다.
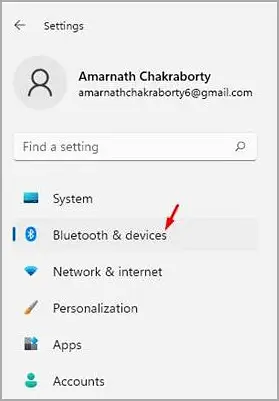
3 단계 – 아래 스크린샷과 같이 오른쪽 창에서 자동 실행 옵션을 클릭합니다.
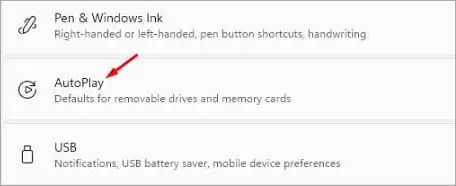
Steg 4 – På nästa skärm, klicka på rullgardinsmenyn på Flyttbara enheter och välj ett annat alternativ än ”Importera foton och videor (Dropbox)”. Detsamma bör göras för minneskortet. Du kan också välja ”Fråga mig varje gång” eller ”Ta ingen åtgärd”.
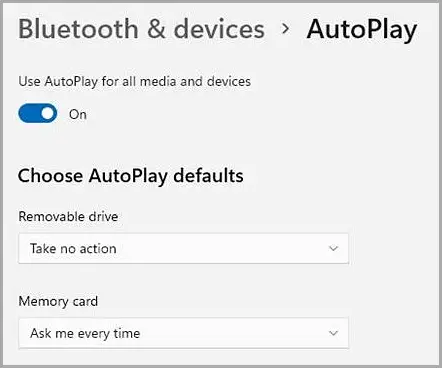
Steg 5 – Alternativt kan du välja att inaktivera AutoPlay för alla media och enheter. För att göra det, stäng av reglaget bredvid Aktivera AutoPlay för alla media och enheter.
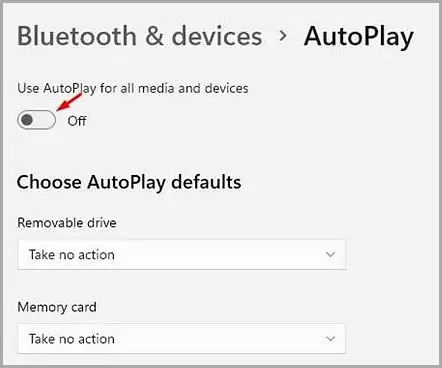
slutet.