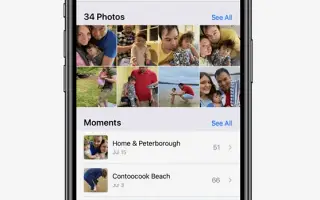Den här artikeln är en guide med skärmdumpar som hjälper dig att ställa in Minnesfunktionen på din iPhone. iPhone gör det enkelt att montera minnen och återkalla goda tider.
För de flesta av oss är iPhone den enda kameran vi behöver och äger. Våra telefoner svämmar över med bilder när som helst. Nej, inte bara bilder, utan minnen. Vi skapar inte längre minnen i livet, vi fångar dem.
Och funktionen Memories of Photos låter dig förvandla dessa minnen till rätt montage på din iPhone. Nedan hittar du instruktioner om hur du ställer in Minnesfunktionen på din iPhone. Fortsätt scrolla för att kolla in det.
Vad är iPhone-minnen?
iPhone känner igen viktiga personer, platser och händelser i ditt bibliotek och visar sedan minnen från din iPhone. Den applicerar sedan det fotografiska utseendet och motsvarande sång på minnet och presenterar det som ett montage. Du kan se dessa minnen och dela dem med vänner och familj. Du kan också använda minnesbildspelet från widgeten Foton på startskärmen.
Iphone väljer foton, låtar och hämtar minnen själv, men du kan ändra allt. Du kan till och med skapa minnen från grunden. Det enda du behöver göra när du skapar minnen är att välja de foton eller videor du vill ska vara en del av minnena (om du skapar dem från ett album). Du behöver inte göra resten av det hårda arbetet. Foto-appen kombinerar montage av sig själv.
Redigera förgjorda minnen på iPhone
Öppna appen Foton på din iPhone. Gå till fliken ”För dig” längst ned på skärmen.
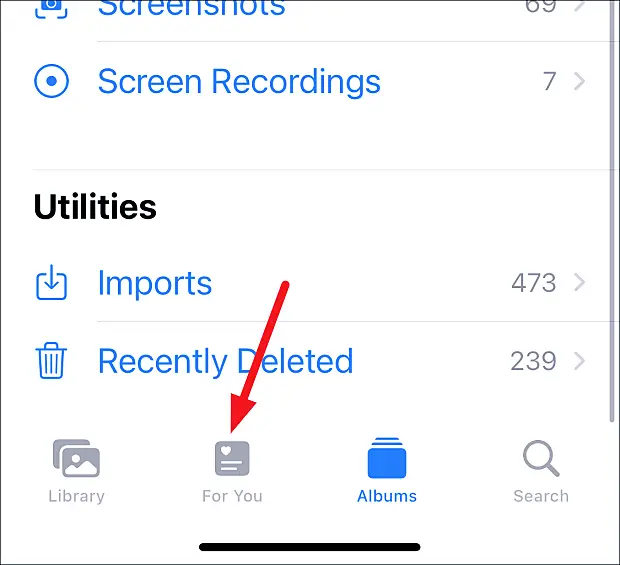
Överst ser du de minnen du har valt från din iPhone. Tryck på ”Visa alla” för att se alla dina valda minnen på din iPhone.
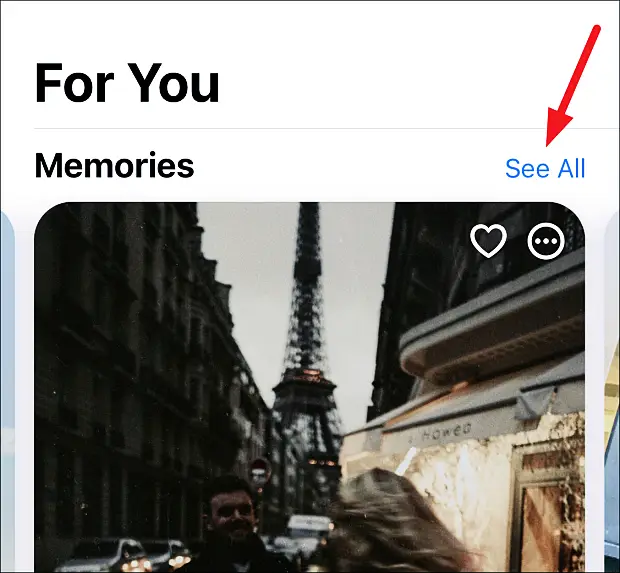
Tryck på Minnen för att spela.
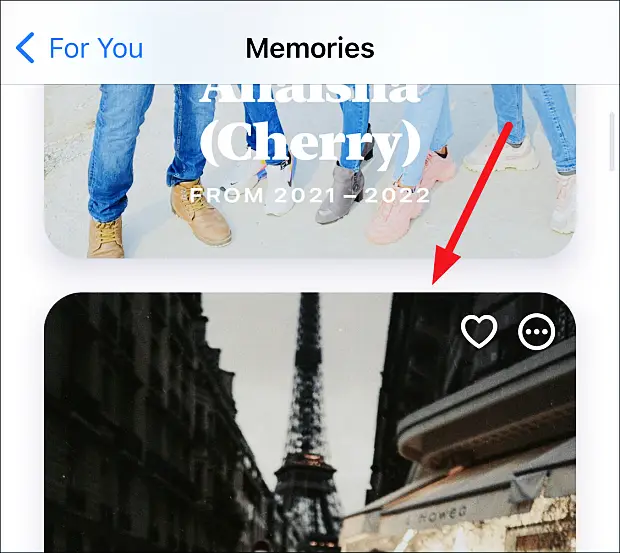
Tryck på Minnen igen för att visa alternativen. Flera alternativ kommer att visas på skärmen.
Du kan se foton eller videor i minnet längst ned. Tryck på ”Bläddra” i det nedre högra hörnet för att se alla foton eller videor i minnet.
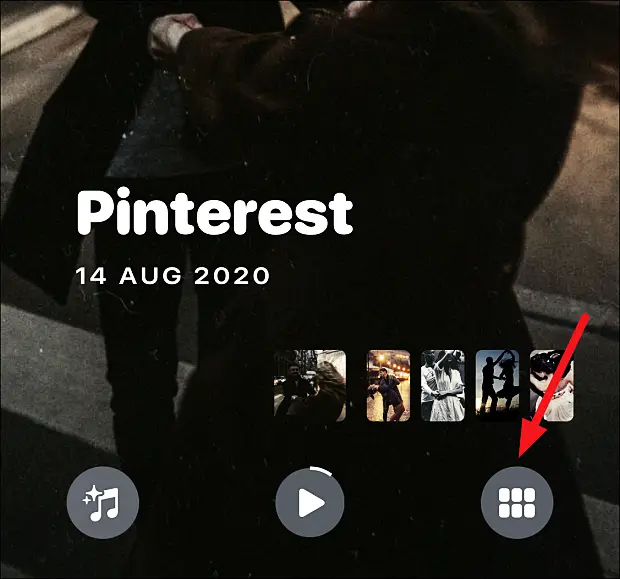
När du trycker på Bläddra fortsätter minnet att spelas om du inte pausade medan du kan bläddra igenom alla dina foton.
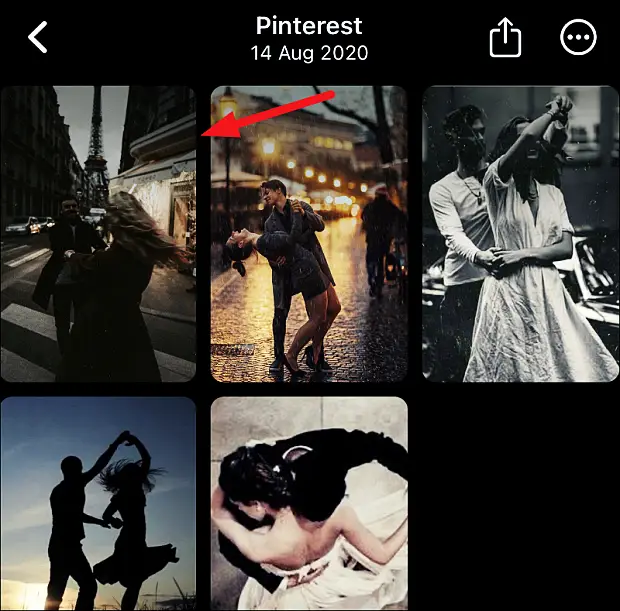
Tryck länge på ett foto för att visa alternativ som att ta bort foto från minnet, ta bort allt från biblioteket, göra nyckelfoto och mer. Tryck bara på ett foto för att återgå till det foto som spelas upp i minnesbildspelet.
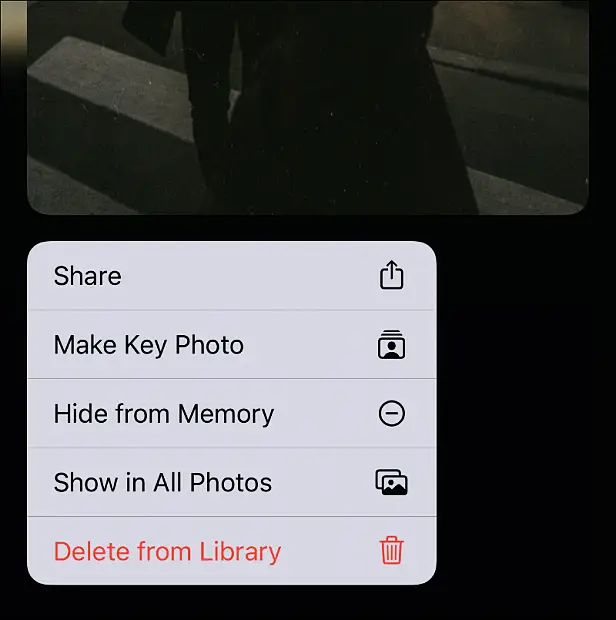
Ändra minnesmixen
Om du vill ändra minnesmixen (t.ex. hur det känns som en låt eller ett foto), tryck på ikonen ’minnesmix’ i det nedre vänstra hörnet.
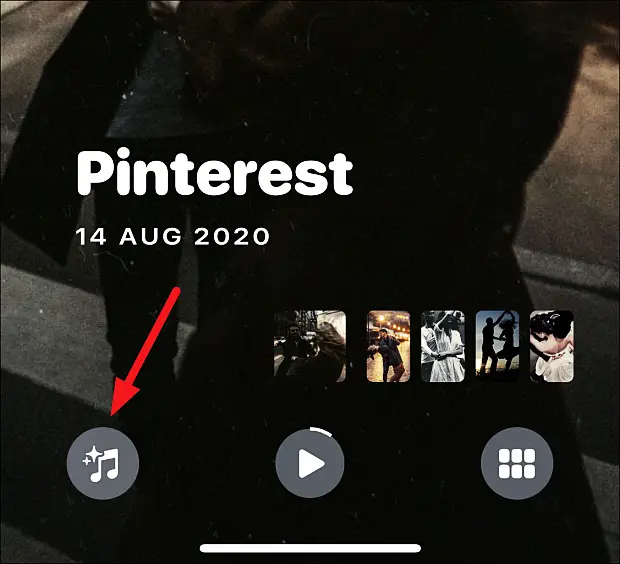
Utöver nuvarande sång- och fotoframträdanden (dvs. filter), kommer iPhone att presentera flera fler kombinationer av sång- och fotoframträdanden. Svep dem för att förhandsgranska dem. Om du tittar längst ner kan du se låtens namn och filter. För att välja en, tryck helt enkelt på minnesramen för att återgå till bildspelsskärmen med det aktuella valet tillämpat.
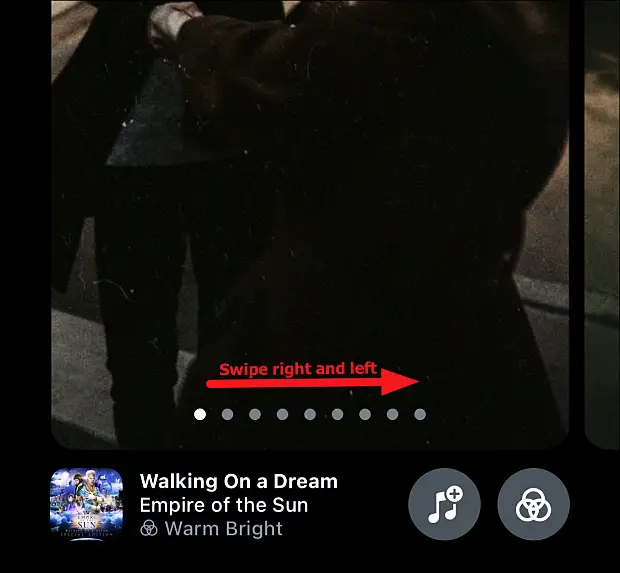
Förutom de kurerade kombinationer iPhone erbjuder kan användare ändra formen på minnet (filter), och användare i iOS 15 kan också ändra musiken. Om du är en Apple Music-prenumerant kan du välja en låt från ditt bibliotek eller bläddra bland föreslagna låtar baserat på dina preferenser, låtar som spelades när du skapade dina minnen eller hela Apple Music-katalogen som är tillgänglig i ditt område.
Tryck på ”Filter”-knappen i det nedre högra hörnet för att ändra minnets utseende.
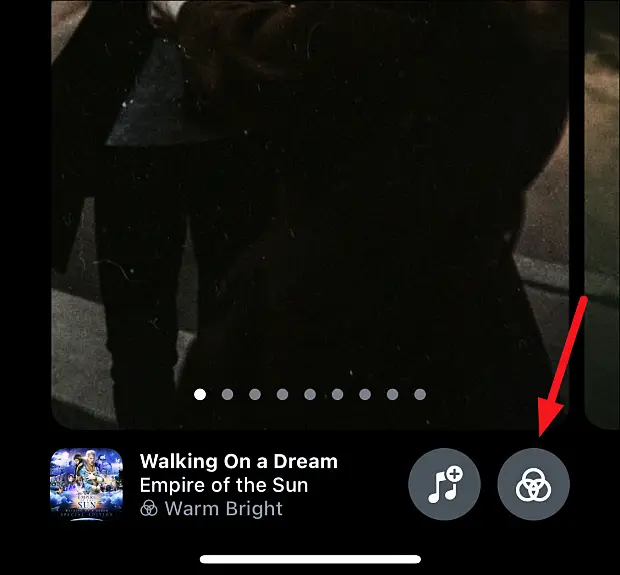
Välj ditt nya filter och tryck på Klar.
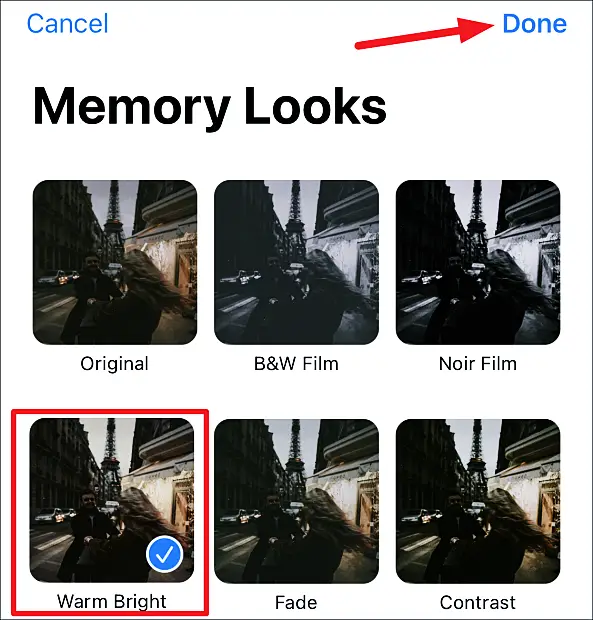
Tryck på knappen ’Musik’ för att ändra minnesmusiken.
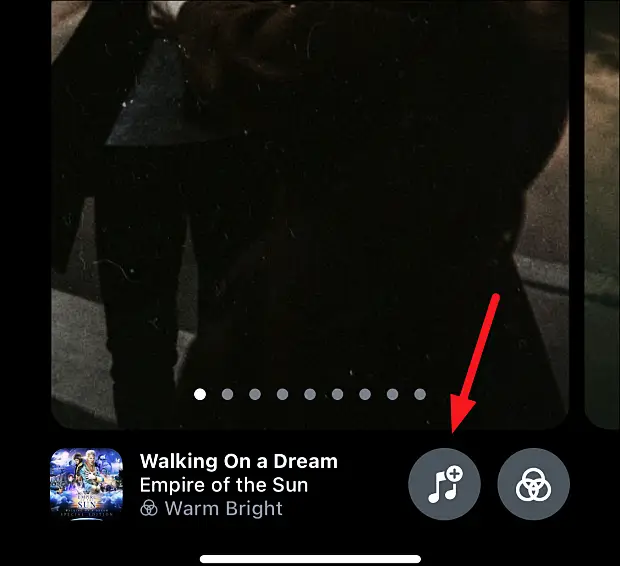
Välj en låt från förslagen på skärmen eller sök efter en låt. Tryck på en låt för att välja den. Uppspelningen startar. Om du inte vill göra ett val, tryck på ”Avbryt” och välj en annan låt. Annars trycker du på ”Klar”.
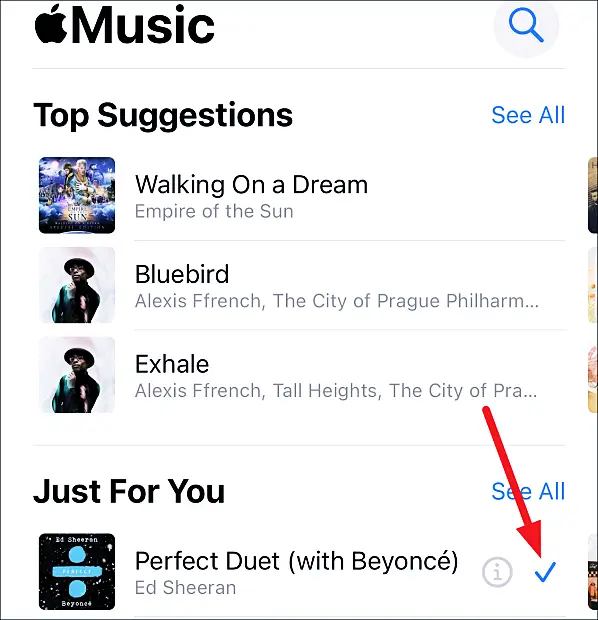
Skapa minne manuellt på iPhone
Att ta reda på om du kan redigera färdiga minnen är lite knepigt i sig, men att veta hur man skapar ett från grunden är mycket svårare. Många användare vet inte ens att dessa alternativ står till deras förfogande. Men när du väl känner till processen blir hela processen ganska lätt.
Du kan välja att skapa minnen på olika platser. Du kan skapa minnen från:
- album
- Dag eller Månad på fliken Bibliotek. Det här alternativet är inte tillgängligt för årsfoton.
- folks album
Skapa minnen från album eller dagar/månader
Processen att skapa minnen från ett album eller en dag eller en månad är densamma. Om bilderna inte tillhör ett enda album eller dag/månadssektion kan du skapa ett nytt album med bilderna i fråga.
Gå till ett album eller en dag/månad i ditt bibliotek och tryck på ”mer”-ikonen (meny med tre punkter) i det övre högra hörnet.
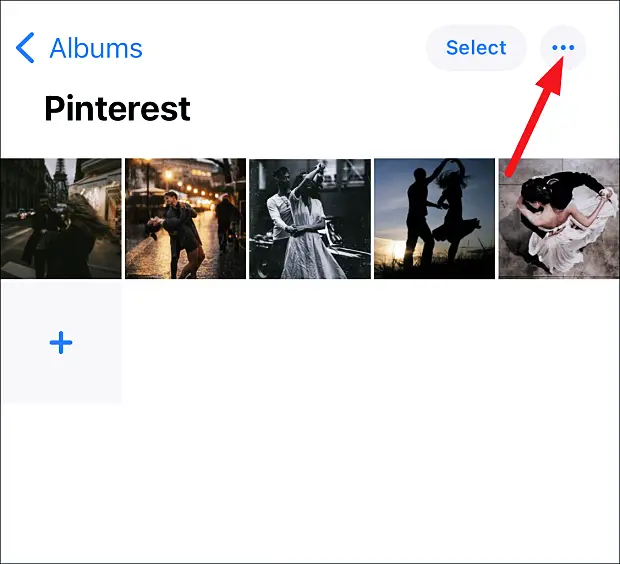
Tryck på alternativet ”Spela minnesfilm” i menyn.
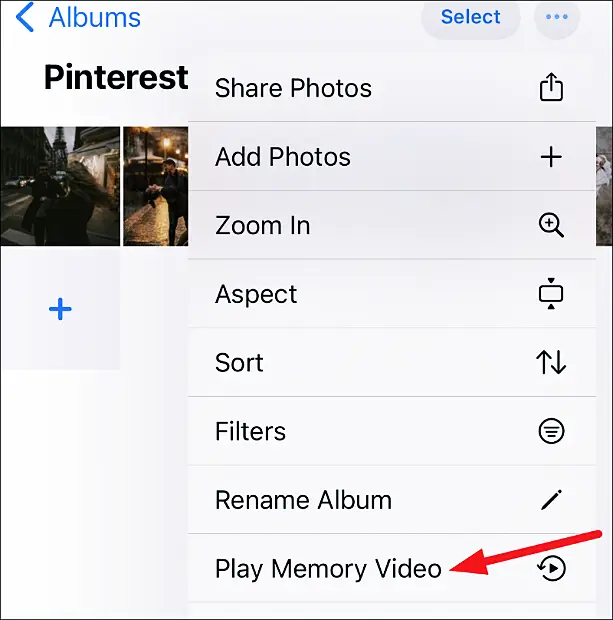
iPhone skapar ett minnesbildspel med foton från album eller dagar/månader genom att kurera utseendet på låtar och foton på egen hand. Du kan redigera minnesmixar precis som färdiga minnen. Det finns flera kurerade musik- och filterkombinationer att välja mellan. Eller så kan du välja allt från din musik och filtrera den själv.
För att spara ett minne, tryck på skärmen för att ta fram alternativen. Klicka sedan på alternativet ”Mer” (meny med tre punkter) i det övre högra hörnet av skärmen. Tryck på ”Lägg till i favoriter” från menyn. Minnen visas i avsnittet Minnen på fliken ”För dig”.
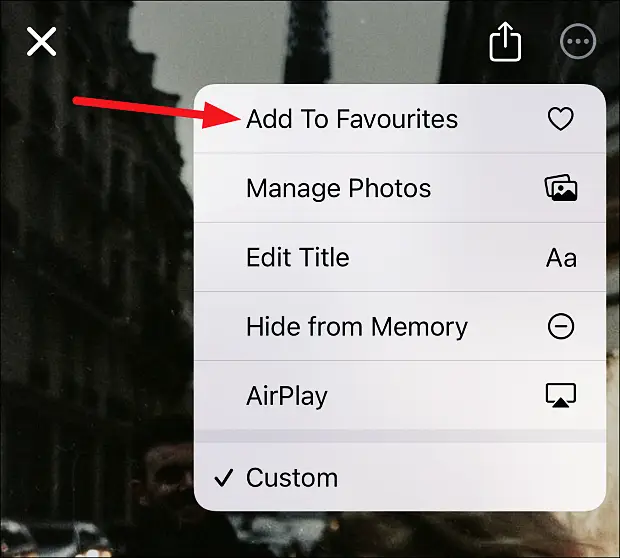
Klicka på knappen ”Stäng” (X) för att stänga minnet.
Skapa minnen för människor
För att skapa minnen för en person, gå till fliken ”Album”.
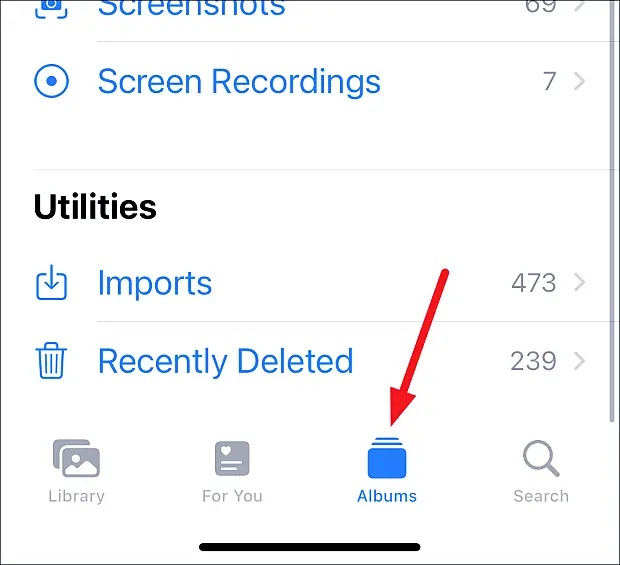
Gå sedan till albumet ’People’.
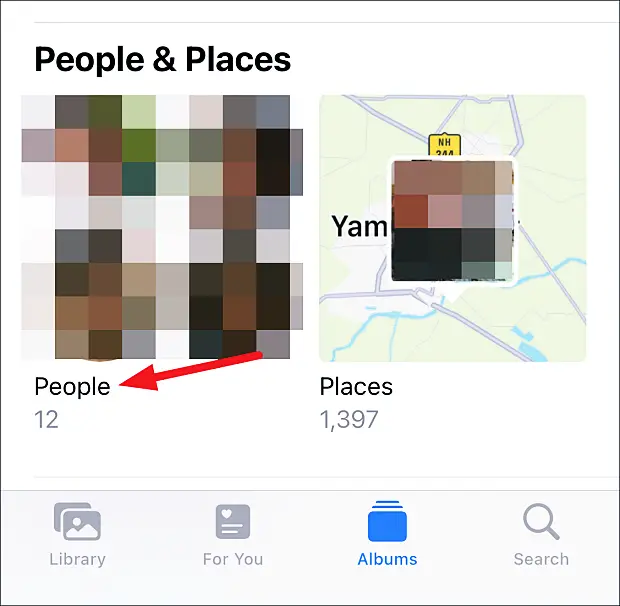
Tryck på personens miniatyrbild. Deras foton öppnas. Tryck på knappen ”Mer” (meny med tre punkter) i det övre högra hörnet.
Tryck slutligen på ”Skapa fotominne”.
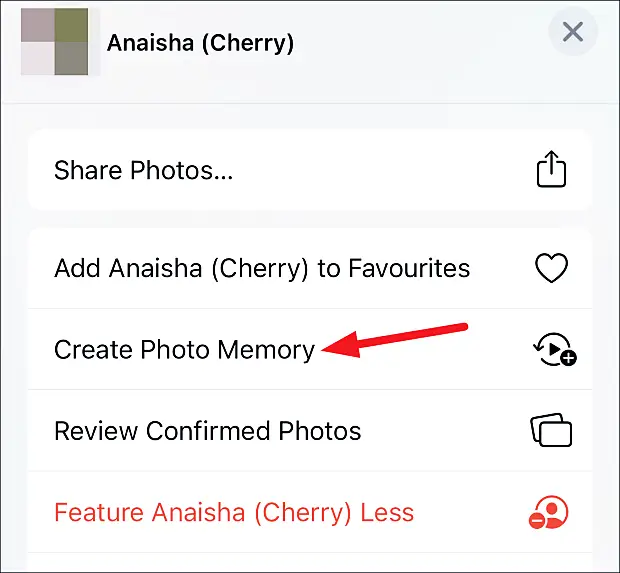
Bildspelet Minnen kommer att visas i avsnittet Minnen på fliken ”För dig”. Gå dit för att se det. Du kan redigera det som vilket annat minne som helst på din iPhone.
minnesredigering
Du kan redigera vissa aspekter av ett minne, oavsett om det är ett färdigt minne eller ett minne som du har skapat. Du kan ändra namn och längd, lägga till och ta bort foton. Naturligtvis beror alternativen på typen av minne.
ändra titel
iPhones namnger ibland slumpmässigt minnen baserat på sammanhanget där de visas, som plats, datum, album eller persons namn eller ”grattis”. Du kan dock ändra namnet. För att redigera minnesnamnet, öppna minnet och tryck på för att ta fram alternativen. Tryck på knappen ”Mer” (meny med tre punkter) i det övre högra hörnet.
Välj ”Redigera titel” från menyn.
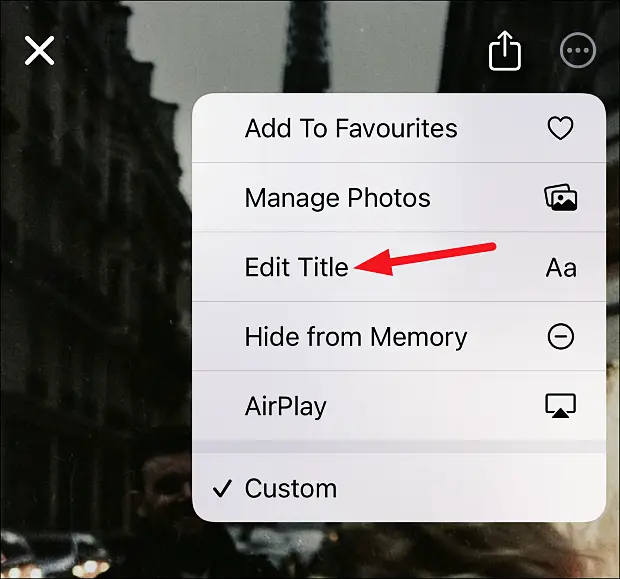
Ändra namnet och tryck på ”Spara”.
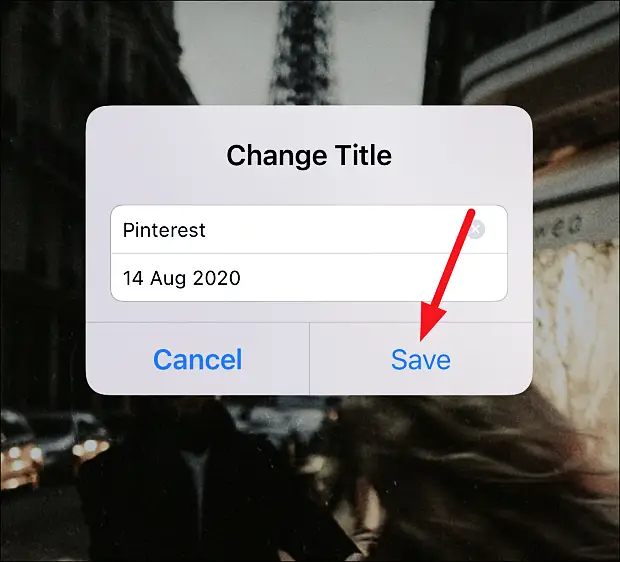
Lägg till eller ta bort foton
För att lägga till eller ta bort foton, tryck på ”Mer” och välj ”Hantera foton” från menyn.
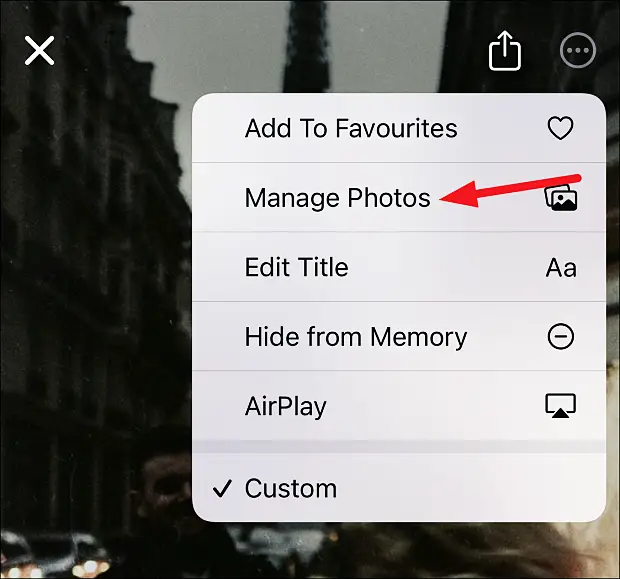
Markera eller avmarkera foton att lägga till eller ta bort. Tryck på ”Klar”.
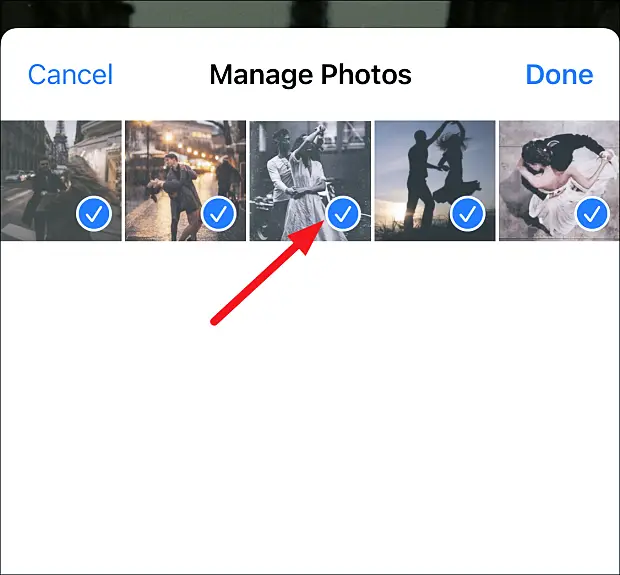
Obs! När du väl har skapat ett minne i ett album kan du inte längre lägga till foton i albumet efter att du har skapat minnet. Även om du skapar minnen för en person eller dag/månad, kan du lägga till fler bilder från de bilder som är tillgängliga för den specifika personen eller dagen/månaden. Detsamma gäller de minnen som iPhone skapar åt sig själv. De enda tillgängliga bilderna är för den platsen eller händelsen som appen Foton associerar med det minnet, och vissa foton beskärs inte.
Om du vill göra ett annat foto till ditt huvudfoto istället för det nuvarande, pausa fotots minne. Tryck på ”Mer” och välj ”Make Featured Photo” från menyn.
ändra längden
För färdiga minnen kan du även redigera längden. Minnet som skapas är ”Custom” i längd, så alternativet är inte tillgängligt. Men för minnen gjorda av iPhone, tryck på ”Mer”.
Därifrån kommer du att se tre alternativ: ’Kort’, ’Medium’ och ’Lång’. Tryck på det alternativ du vill ha. Vissa minnen kan bara markeras som ”korta” och ”medelstora” beroende på antalet foton.
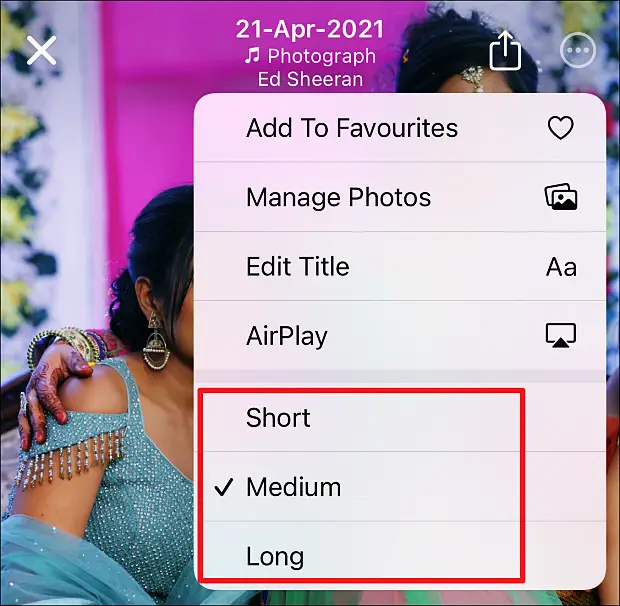
iPhone Memories är ett bra sätt att minnas de fantastiska tiderna i ditt liv. Du kan enkelt dela den med vänner och familj också.
Ovan tittade vi på hur man ställer in minnesfunktionen på iPhone. Vi hoppas att denna information har hjälpt dig att hitta det du behöver.