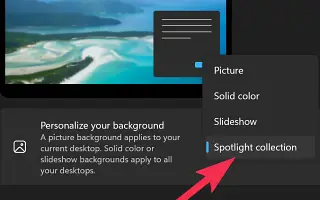Den här artikeln är en installationsguide med några användbara skärmdumpar om hur du aktiverar Windows Spotlight skrivbordsbakgrund i Windows 11.
Skrivbordsbakgrunder nämns alltid mindre, men är en av de saker som verkligen kan förändra hur ett operativsystem visas. Windows 11 kommer med några nya bakgrundsbilder som passar ditt operativsystem bra, men inte tillräckligt för att möta dina anpassningsbehov.
Den som är intresserad av vad som finns på skärmen kanske vill ha fler bakgrundsbilder. Windows 11 ger dig möjlighet att ställa in Windows Spotlight som skrivbordsunderlägg. Om du inte vet är Windows Spotlight en bra källa för din skrivbordsbakgrund, eftersom den ger de mest unika HD-bilderna från Bing.
Än så länge är Windows Spotlight endast tillgängligt på Windows 10/11:s låsskärm. Men om du använder den senaste versionen av Windows 11 är samma funktionalitet tillgänglig på ditt skrivbord också.
Nedan är hur du aktiverar Windows Spotlight skrivbordsbakgrund i Windows 11. Fortsätt scrolla för att kolla upp det.
Processen att ställa in Windows Spotlight skrivbordsbakgrund i Windows 11
Så om du letar efter ett sätt att anpassa din Windows 11-dator kan den här artikeln vara till stor hjälp. Nedan delar vi en steg-för-steg-guide om hur du aktiverar Windows Spotlight skrivbordsbakgrund i Windows 11.
Viktigt: Om du inte kan hitta alternativet Windows-rekommendationer i menyn Bakgrundsanpassning måste du installera den senaste versionen av Windows 11. Du måste gå med i Windows Insider-programmet och installera den senaste versionen.
- Klicka först på Windows 11 Start-knappen och välj Inställningar .
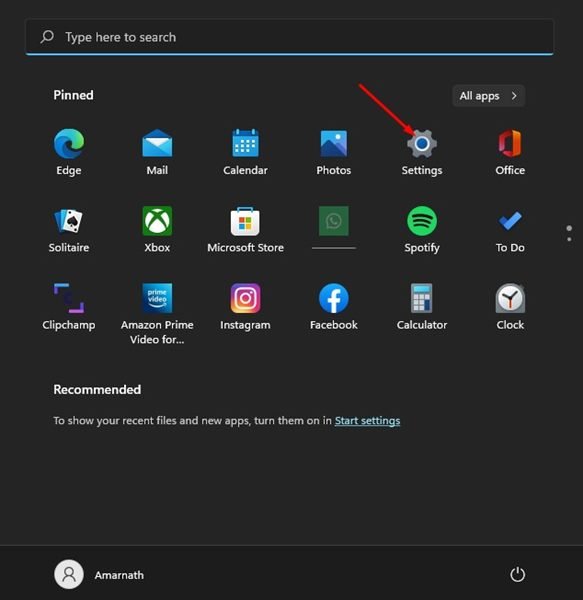
- I appen Inställningar klickar du på fliken Anpassning i den vänstra rutan.
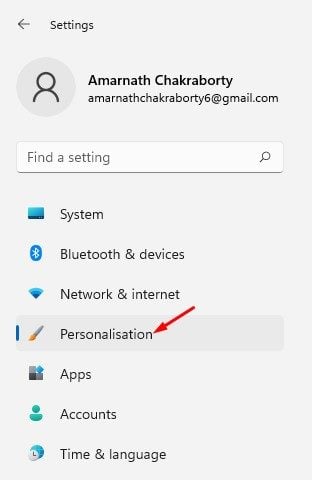
- Klicka på Bakgrund till höger .
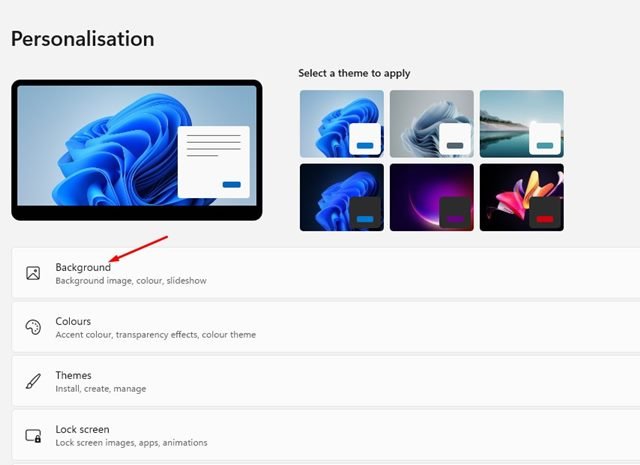
- Klicka sedan på rullgardinsmenyn Anpassa bakgrund och välj Windows Spotlight .
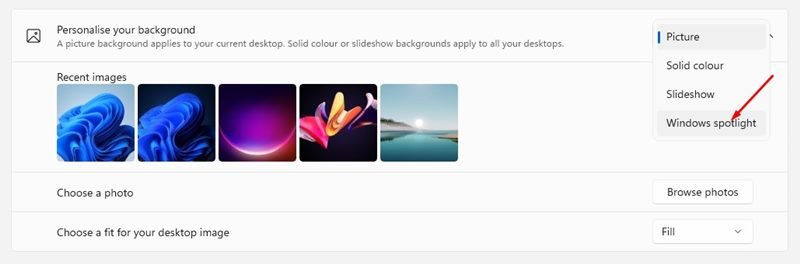
- Du kommer nu att se en ny skrivbordsbakgrund. Tapeten ändras automatiskt efter några timmar.
- För att ändra bakgrunden, klicka på kameraikonen och välj Växla till nästa bild .
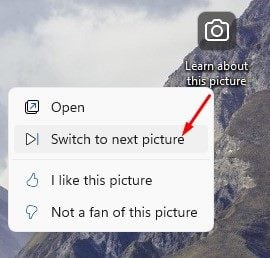
Installationen är klar. Så här aktiverar du Windows Spotlight skrivbordsbakgrund i Windows 11.
Ovan har vi sett hur du aktiverar Windows Spotlight skrivbordsbakgrund i Windows 11. Vi hoppas att denna information har hjälpt dig att hitta det du behöver.