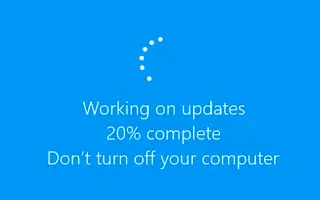Den här artikeln är en installationsguide med skärmdumpar som kan hjälpa dig med hur du stänger av automatiska drivrutinsuppdateringar i Windows 10.
Om du använder Windows 10 kanske du har märkt att operativsystemet försöker installera drivrutiner via Windows Update. När du ansluter en ny enhet till Internet söker Windows 10 automatiskt efter drivrutinsuppdateringar.
Den här funktionen är mycket användbar eftersom den eliminerar behovet av att manuellt installera drivrutiner, men ibland kan du inaktivera den. Det kan finnas många anledningar till att inaktivera automatiska drivrutinsuppdateringar. Det rekommenderas inte att installera specifika drivrutiner eller använda lagerdrivrutiner.
Windows 10 hade inte ett direkt alternativ att inaktivera automatiska drivrutinsuppdateringar. Istället måste du ändra den lokala grupppolicyredigeraren för att inaktivera enhetsuppdateringar i Windows 10.
Nedan finns en guide om hur du stänger av automatiska drivrutinsuppdateringar i Windows 10. Fortsätt scrolla för att kolla upp det.
Inaktivera automatiska drivrutinsuppdateringar i Windows 10
Nedan kommer vi att dela en steg-för-steg-guide för att inaktivera drivrutinsuppdateringar i Windows 10 med hjälp av Group Policy Editor.
- Tryck först på Windows-tangenten + R -knappen. Dialogrutan Kör öppnas.
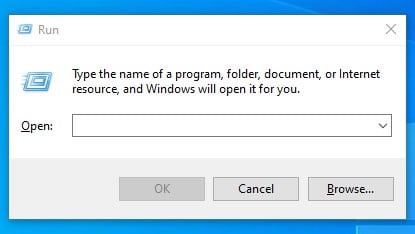
- I dialogrutan Kör skriver du ’gpedit.msc’ och trycker på Enter-knappen.
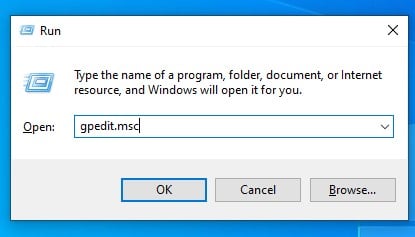
- Den lokala grupprincipredigeraren öppnas.
- Du måste gå till
Computer Configuration/Administrative Templates/Windows Components/Windows Update - I den högra rutan hittar du policyn ”Inkludera inte drivrutiner i Windows-uppdateringar” och dubbelklickar på den.
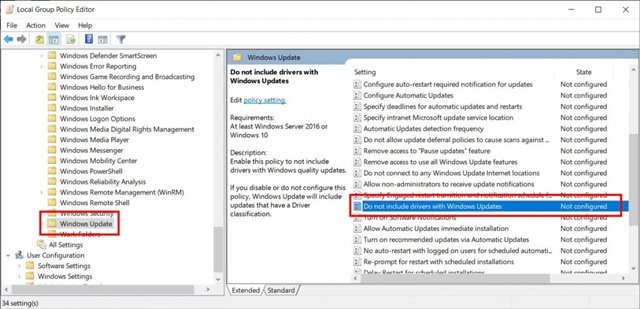
- I nästa fönster väljer du ” Aktiverad ” och klickar på knappen ” Ok ”.
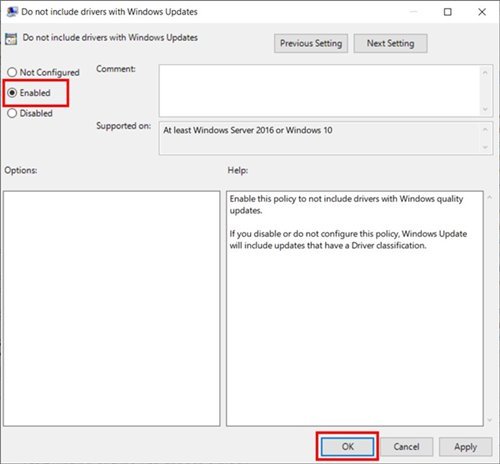
Installationen är klar. Detta är det enklaste sättet att inaktivera enhetsuppdateringar i Windows 10-uppdatering.
För att återaktivera drivrutinsuppdateringar, välj helt enkelt ”Inte konfigurerad” i steg 6.
Ovan tittade vi på hur man stänger av automatiska drivrutinsuppdateringar i Windows 10. Vi hoppas att denna information har hjälpt dig att hitta det du behöver.