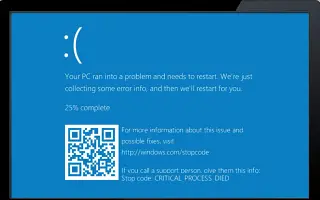Den här artikeln är en installationsguide med några användbara skärmdumpar om hur du stänger av kraschdumpsgenerering i Windows 10.
Om du använder Windows 10 vet du att operativsystemet har många buggar och fel. Till exempel stöter Windows-användare ofta på BSOD-fel, svartskärmsfel, drivrutinsfel, etc.
Närhelst Windows 10 upptäcker ett allvarligt fel skapar det en dumpfil och vidtar specifika åtgärder för att felsöka felet. I de flesta fall löser inte Windows 10 problemet, men du kan använda dumpfilen som Windows 10 genererar i felsökningssyfte.
Vad är en kraschdumpfil?
En kraschdumpfil är ett filformat som skapas automatiskt när en BSoD inträffar på ett system, allmänt känt som ett ”stoppfel”, ”systemfel” eller ”buggkontroll”.
Dessa kraschdumpfiler kan hjälpa utvecklare att fixa BSOD eller okända systemfel. Om du har problem med BSOD kan du skicka en kraschdumpfil till utvecklaren för att åtgärda felet.
Även om kraschdumpfiler är användbara, kan de slösa mycket hårddiskutrymme. Så om du inte använder kraschdumpfiler är det bäst att inaktivera skapande av kraschdumpfiler i Windows 10.
Hur du stänger av kraschdumpsgenerering i Windows 10 presenteras nedan. Fortsätt scrolla för att kolla upp det.
Hur man stänger av att skapa kraschdumpfiler i Windows 10
Att inaktivera skapande av kraschdumpfiler i Windows 10 är mycket enkelt.
Viktigt: Windows 10 rensar automatiskt kraschdumpfiler när hårddiskutrymmet är begränsat. Storage sense måste vara aktiverat för att rensa kraschdumpar.
- Klicka först på Windows 10 Start-knappen och välj Inställningar .
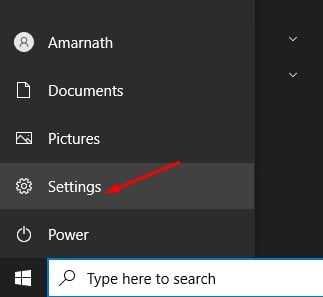
- I appen Inställningar klickar du på Systemalternativ .
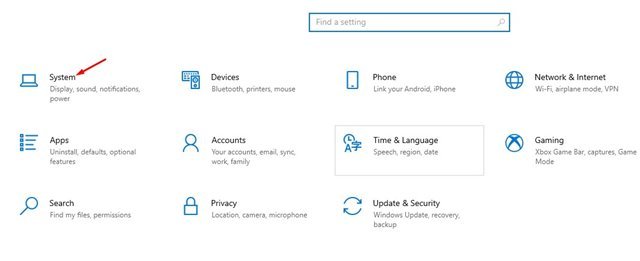
- Klicka nu på infoalternativet i den vänstra rutan .
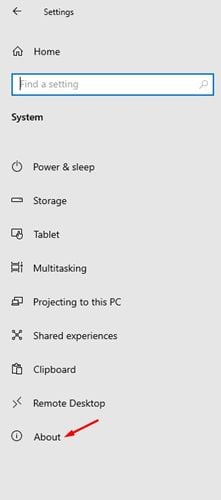
- I den högra rutan klickar du på Avancerade systeminställningar som visas nedan .
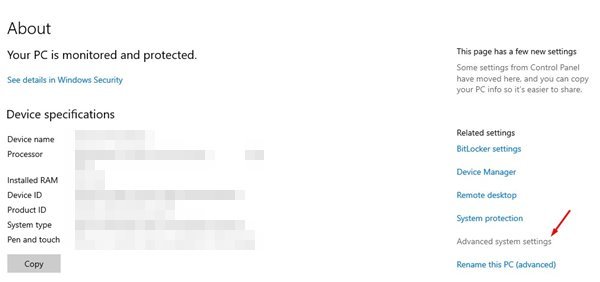
- Klicka nu på fliken Avancerat på sidan med systemegenskaper .
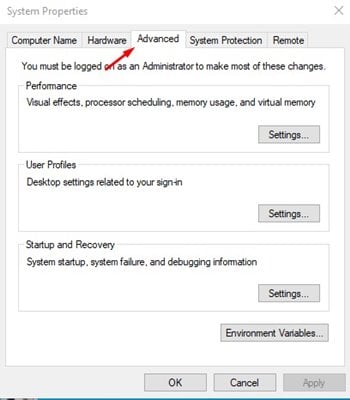
- Klicka på knappen Inställningar under Start och återställning .
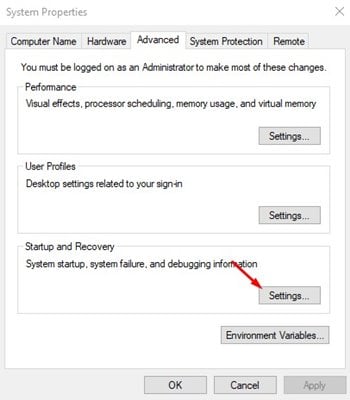
- På nästa sida, under Skriv felsökningsinformation, använd rullgardinsmenyn och välj alternativet (Ingen) . När du är klar klickar du på OK-knappen .
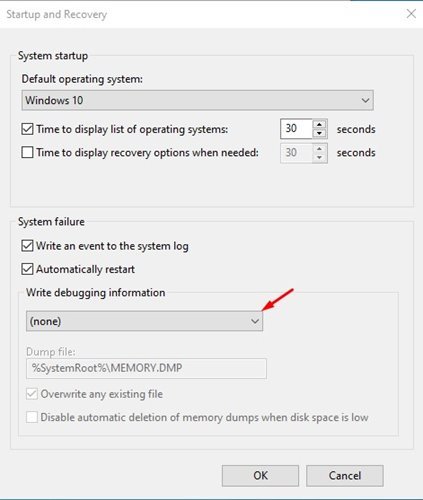
Installationen är klar. Om du ändrar dig kan du till och med vända ändringarna.
Ovan tittade vi på hur man stänger av kraschdumpsgenerering i Windows 10. Vi hoppas att denna information har hjälpt dig att hitta det du behöver.