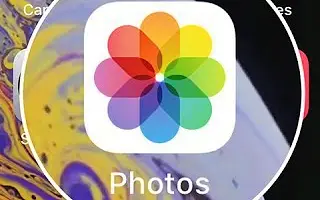Den här artikeln är en installationsguide med skärmdumpar för dem som letar efter ett sätt att stänga av minnen på iPhone.
Även om många galleriappar är tillgängliga för iOS, använder iPhone-användare ofta Apple Photos-appen för att hitta alla sina bilder. Appen Apple Photos på iPhone har en iCloud-funktion som gör det enkelt att hålla reda på alla dina bilder på alla dina Apple-enheter.
Om du är en iPhone-användare är du förmodligen bekant med funktionen Photo Memories. Minnen är en endast iPhone-funktion som är aktiverad som standard. Eftersom den alltid är på, kommer du att se minnespåminnelser i dina aviseringar då och då.
iPhone-minnen kan vara en fantastisk funktion, men för många människor kan detta vara upprörande, påminna dem om människor eller saker som inte längre finns. Med tiden kan appen Foton på iPhone berätta minnen eller obehagliga saker om ditt förlorade husdjur.
Nedan visar vi hur du stänger av Minnesfunktionen på iPhone. Fortsätt scrolla för att kolla upp det.
Stäng av minnen på iPhone
Det är därför iPhone-användare ofta söker för att bli av med minnesvarningar helt. Så om du letar efter samma, har du kommit till rätt sida. Så här inaktiverar du iPhone Memories-meddelanden helt:
1. Stäng av minnen på iPhone
Om du använder iOS 15 eller tidigare kan du inte stänga av funktionen Fotominnen helt. Detta beror på att alternativet att stänga av Photo Memories på iPhone är tillgängligt från och med iOS 16.
- Öppna först dina iPhone-inställningar och tryck på Foton.
- Under Foton, rulla ner tills du ser alternativet Minnen. Inaktivera alternativet ” Visa semesterhändelser ” i Minnen .
- När du är klar inaktiverar du ” Visa utvalt innehåll ” för att inaktivera minnen på din iPhone.
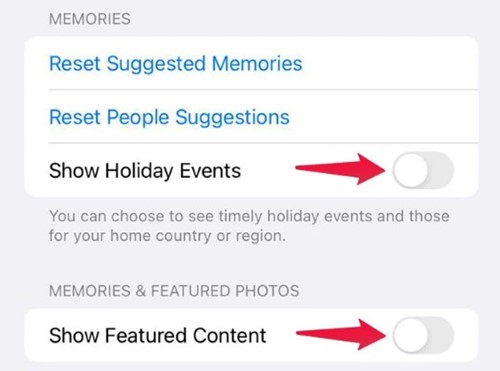
- Tryck på alternativen ” Återställ föreslagna minnen” och ” Återställ föreslagna minnen ” för att låta foton återskapa dina minnen.
När du gör detta kommer du inte längre att kunna se bilder-appens minnen på din iPhone.
2. Inaktivera minnesmeddelanden för iPhone-foton
Om du inte vill stänga av minnen på din iPhone kan du inaktivera aviseringar.
- Öppna först appen Inställningar på din iPhone. I Inställningar, rulla ned och tryck på Aviseringar .
- I Aviseringar, rulla ned och tryck på Foton .
- Bläddra nedåt i appen Foton och tryck på Anpassa aviseringar .
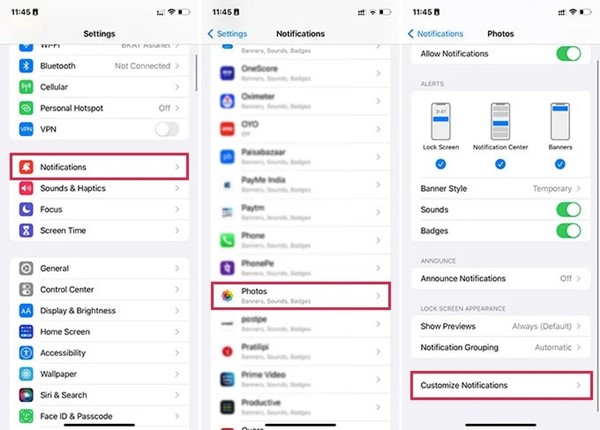
- Stäng av reglaget för ” Memories ” på skärmen för meddelandeanpassning .
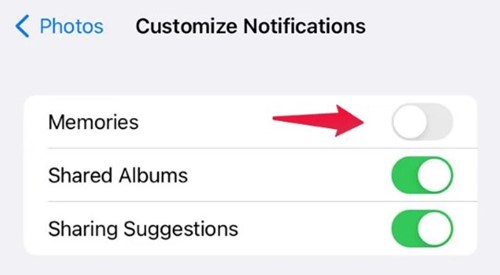
Så här stänger du av aviseringar för fotominnen på iPhone.
3. Ta bort specifika minnen från iPhone-foton
Om du inte gillar vissa minnen är det inte ett idealiskt alternativ att stänga av Minnesfunktionen helt och hållet. I sådana fall är det bäst att ta bort de specifika videominnen du inte gillar. Här är hur.
- Starta appen Foton på din iPhone och välj fliken ” För dig ”.
- Välj minnet du vill radera och tryck på de tre prickarna .
- Välj alternativet ” Ta bort minnen ” från listan med alternativ som visas .
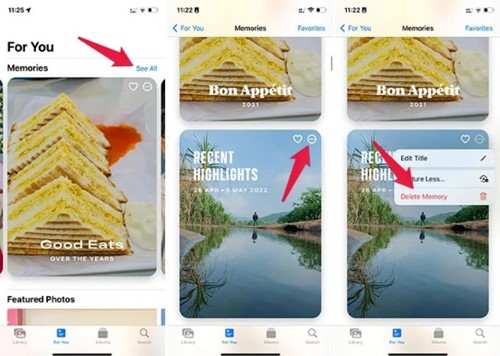
Detta tar bort den valda Minnen-videon från iPhone Photos-appen.
Ovan tittade vi på hur man stänger av minnesfunktionen på iPhone. Vi hoppas att denna information har hjälpt dig att lösa problemet.