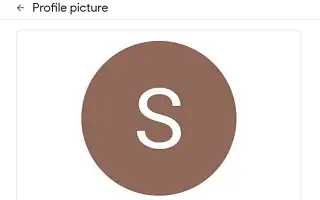Alla Google-tjänster delar en enda profilbild. Inkluderar en offentlig profilbild, till exempel YouTube (du kan ställa in en separat profilbild i YouTube-inställningarna). Så, beroende på hur du använder ditt konto, kan du välja din profilbild på lämpligt sätt. Men vad händer om du vill gå tillbaka till din vanliga bild och ta bort din nuvarande profilbild?
Nedan visar vi hur du tar bort din profilbild från ditt Google-konto. Fortsätt scrolla för att kolla upp det.
Så här tar du bort din profilbild från ditt Google-konto
Ett Google-konto är ett konto som förenar alla Google-tjänster och samlar dem i en profilbild. Det har nyligen blivit lättare att ändra din profilbild eftersom du inte längre behöver gå till inställningarna för ditt Google-konto. Du kan också ändra det i Gmail-appen/webbklienten.
Vi kommer att visa dig hur du tar bort din profilbild från ditt Google-konto på olika sätt.
1. Ta bort din profilbild från inställningarna för ditt Google-konto
Det enklaste sättet att ta bort profilbilden för ditt Google-konto är att ta bort den från Gmail-appen. Men vad händer om du inte använder Gmail? Då kommer dina Google-kontoinställningar att fungera.
Det finns flera sätt att komma åt den här menyn på Android. Det enklaste sättet är Play Butik. Eller i Google Discover (-1 startskärm) eller i Systeminställningar > Google. Alternativt kan du be din Google Assistant att öppna Google Account Management. Google har gjort det så tillgängligt som möjligt.
Så här tar du bort din profilbild i inställningarna för ditt Google-konto.
- Öppna Play Butik på Android .
- Tryck på din profilikon i det övre högra hörnet och välj Hantera Google-konto .
- Klicka på fliken Sekretess .
- I avsnittet ”Välj vad andra ser ” väljer du Gå till min info .
- Tryck på Hantera profilbild .
- Nu kan du, förutom alternativet att ta bort den aktuella profilbilden, även ta bort gamla bilder från ditt albumbibliotek .
2. Ta bort profilbild från Gmail
Ett enklare tillvägagångssätt. Google lade nyligen till ett alternativ för att ändra eller ta bort profilbilden för ditt Google-konto direkt från Gmail-appen. Både som app som används på handhållna enheter och som webbaserad klient på en PC.
I likhet med inställningarna i många appar för sociala medier gör det det lättare för användare att ändra sin profilbild utan att behöva gå djupt in i sina Google-kontoinställningar.
Så här tar du bort profilbilden för ditt Google-konto från Gmail-appen på Android/iPhone.
- Öppna Gmail på din telefon .
- Tryck på din kontobild högst upp och tryck sedan på din profilbild .
- Tryck på Ta bort för att ta bort din nuvarande profilbild .
- Tryck på menyn med tre punkter och välj din tidigare profilbild för att öppna en webbsida och ta dig till ditt albumbibliotek .
- Välj ditt profilbildsalbum . Öppna fotot du vill ta bort, tryck på trepunktsmenyn och tryck sedan på Ta bort foto .
Ditt profilfotoalbum är privat och endast synligt för dig.
3. Hur man tar bort Google-kontoprofilbild från PC
Slutligen, om du vill ta bort ditt Google-kontos profilbild eller gammal bild från din PC, kan du göra det på liknande sätt.Du kan gå till dina Google-kontoinställningar eller använda Gmail-klienten. Vi är stora fans av Gmail-integrering eftersom det är snabbare och du behöver inte vandra runt för att få saker gjorda.
Så här tar du bort profilbilden för ditt Google-konto från din dator.
- Öppna Gmail på webben här . Logga in med ditt Google-konto om du inte redan är inloggad.
- Klicka på din kontobild högst upp .
- Klicka på kameraikonen i din profilbild .
- Ta bort bilden för att återställa den till din vanliga profilbild.
- Du kan också klicka på menyn med tre punkter och välja din gamla profilbild . Här kan du välja, ta bort eller ladda ner en av dina tidigare bilder.
Ovan har vi tittat på hur man tar bort en profilbild från ett Google-konto. Vi hoppas att denna information har hjälpt dig att lösa problemet.