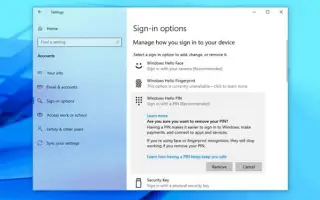Den här artikeln är en installationsguide med skärmdumpar som kan hjälpa dig om hur du tar bort din nuvarande PIN-kod från ditt Windows 10-konto för att logga in med ett lösenord.
För att logga in med ett lösenord, använd den här guiden för att ta bort din nuvarande PIN-kod från ditt Windows 10-konto.
När du konfigurerar en ny enhet eller skapar ett nytt användarkonto i Windows 10 måste du nu konfigurera en PIN-kod tillsammans med ett lösenord. Att använda en PIN-kod har fördelar som enkelhet och bättre säkerhet eftersom det bara är relevant lokalt, men det är inte en funktion som alla vill ha.
Om du för närvarande loggar in med en PIN-kod, men vill använda ett lösenord eller annan autentiseringsmekanism (som ett fingeravtryck), kan du använda appen Inställningar för att ta bort din PIN-kod.
Nedan är hur du tar bort PIN-lösenord från Windows 10-konto. Fortsätt scrolla för att kolla upp det.
Ta bort PIN-kod från Windows 10
För att ta bort din konto-PIN i Windows 10, följ dessa steg:
- Öppna Inställningar i Windows 10 .
- Klicka på Konto .
- Klicka på Inloggningsalternativ .
- I avsnittet ”Hantera hur du loggar in på din enhet” väljer du alternativet Windows Hello PIN .
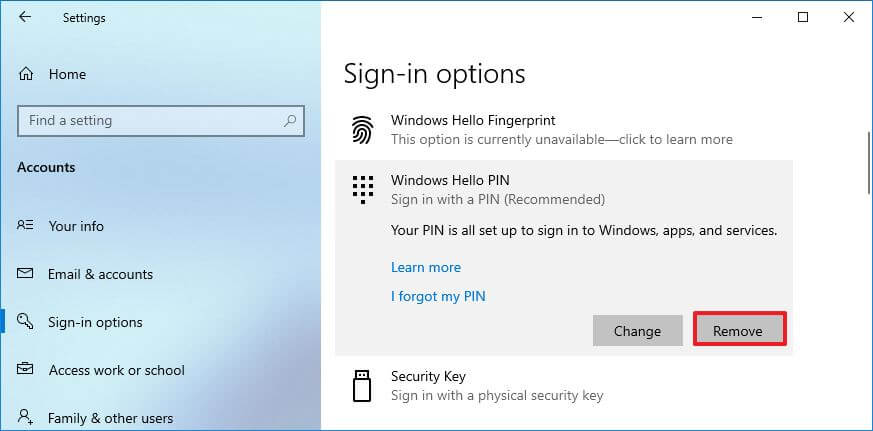
- Klicka på knappen Ta bort för att ta bort PIN-koden från Windows 10.
- Klicka på knappen Ta bort igen.
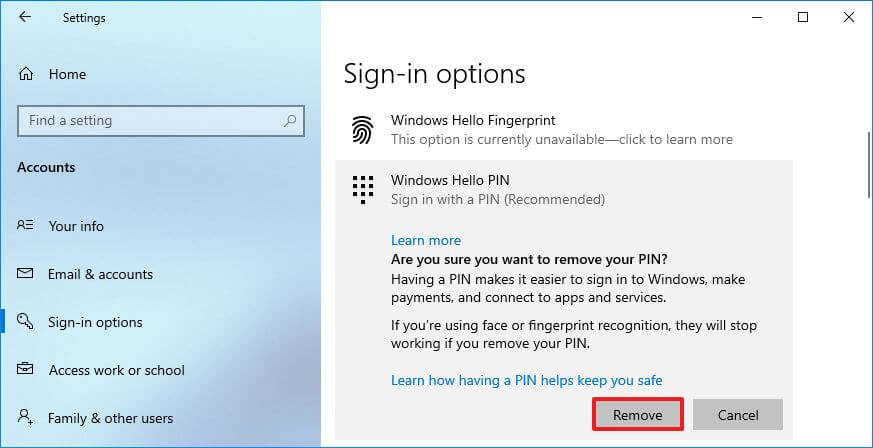
- Kontrollera ditt nuvarande lösenord.
- Klicka på OK -knappen.
När du har slutfört processen kommer du inte längre att kunna logga in med din PIN-kod och måste använda ditt kontolösenord för att komma åt ditt skrivbord. Om du istället vill hoppa över inloggningsskärmen kan du använda följande process för att ta bort ditt kontolösenord i Windows 10.
Ovan har vi sett hur man tar bort Windows Hello PIN från Windows 10. Vi hoppas att denna information har hjälpt dig att hitta det du behöver.