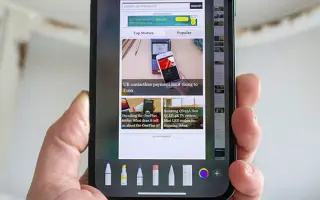Den här artikeln är en installationsguide med några användbara skärmdumpar om hur du tar eller sparar foton i JPG-format på iPhone.
I iOS 11 bytte Apple standardkameraformatet för foton och videor från JPG till HEIC. Apple introducerade dessa ändringar för att spara utrymme på iPhone. Jämfört med JPG-formatet tar HEIC-formatet mindre plats. Så när du tar ett foto med din iPhone sparas det automatiskt till . Men även om HEIC är ett mycket effektivt filformat, har det vissa nackdelar.
När du delar dina iPhone-foton och videor till din bärbara Windows-dator får du reda på att du inte kan öppna filerna på grund av HEIC-formatet. Som standard stöder inte operativsystemet Windows HEIC-formatet, men du kan använda en fotovisare från tredje part för att visa dessa filer.
Du kan också använda bildkonverteraren för att konvertera HEIC-bilder till JPG eller andra kompatibla format. Men alla dessa kan vara tidskrävande. Så för att minska detta krångel kan iPhone nu formateras.
Nedan finns en introduktion till hur man tar eller sparar bilder i JPG-format på iPhone. Fortsätt scrolla för att kolla upp det.
Processen att ta/spara bilder i JPG-format på iPhone
Nedan kommer jag att dela några enkla steg för att konvertera bildfilformat på iPhone.
- Öppna först appen Inställningar på din iPhone.
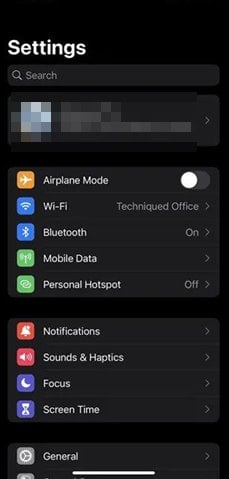
- I appen Inställningar bläddrar du ned och trycker på alternativet Kamera .
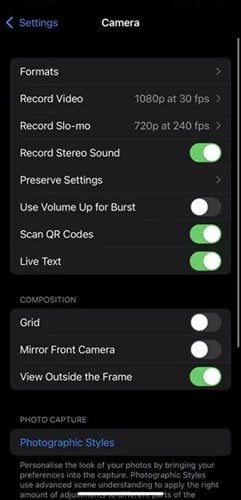
- Leta nu efter alternativet Format i appen Kamera . Tryck sedan på högerpilen bakom Format.
- Se till att välja alternativet Hög kompatibilitet i Format .
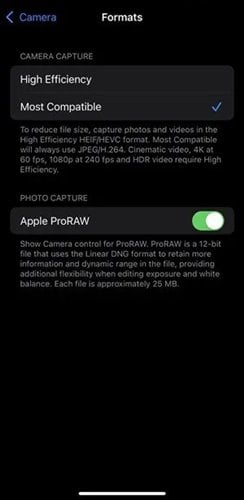
Installationen är klar. Alla iPhone-bilder tas nu som JPEG-filer och sparas i samma format.
Ovan tittade vi på hur man tar eller sparar bilder i JPG-format på iPhone. Vi hoppas att denna information har hjälpt dig att hitta det du behöver.