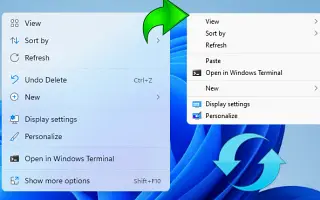Den här artikeln är en installationsguide med några användbara skärmdumpar om hur du tar tillbaka den gamla snabbmenyn i Windows 11.
Om du använder förhandsgranskningen av Windows 11 kan det bli många ändringar. Windows 11 innehåller en ny Start-meny och en enkel högerklicksmeny.
Windows 11:s nya förenklade högerklicksmeny ser bra ut, men användare som precis bytt från Windows 10 kan ha svårt att använda.
Windows 11:s nya högerklicksmeny döljer många alternativ under knappen ”Visa fler alternativ”. Så alla som vill använda den traditionella Windows 10 högerklicksmenyn läser rätt guide.
Så här tar du tillbaka den tidigare snabbmenyn i Windows 11. Fortsätt scrolla för att kolla in det.
Ta tillbaka den gamla snabbmenyn i Windows 11
Nedan delar vi en detaljerad guide om hur du återanvänder den gamla snabbmenyn i operativsystemet Windows 11.
VIKTIGT: Den här processen kräver registerändringar, så följ stegen noggrant. Om möjligt, säkerhetskopiera viktiga filer innan du utför stegen.
- Tryck först på Windows-tangenten + R -knappen på ditt tangentbord. Dialogrutan Kör öppnas.
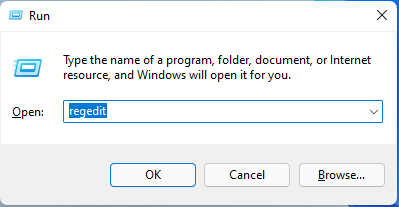
- I dialogrutan Kör, skriv Regedit och tryck på Enter-knappen.
- Registerredigeraren öppnas. Gå till stigen.
Computer\HKEY_CURRENT_USER\SOFTWARE\CLASSES\CLSID\ - Högerklicka nu på det tomma utrymmet till höger under CLSID-mappen och välj Nytt > Nyckel. Klistra sedan in {86ca1aa0-34aa-4e8b-a509-50c905bae2a2} som nyckelnamn.
{86ca1aa0-34aa-4e8b-a509-50c905bae2a2}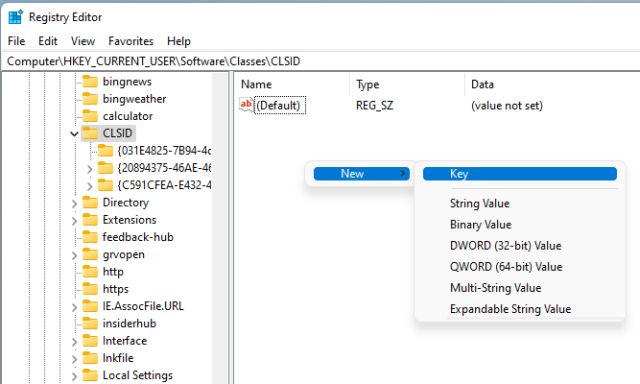
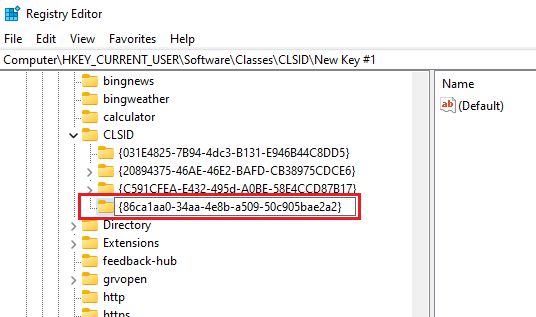
- Högerklicka nu på nyckeln du skapade och välj Ny > Nyckel . Namnge den nya nyckeln InprocServer32 .
InprocServer32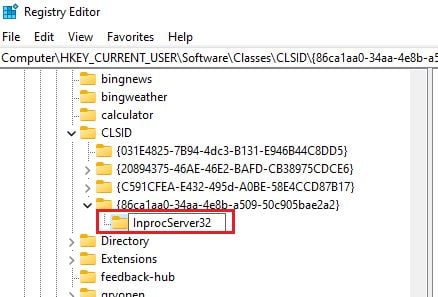
- Välj mappen InprocServer32. Dubbelklicka på (standard)-tangenten i den högra rutan och klicka på OK – knappen för att stänga utan att göra några ändringar.
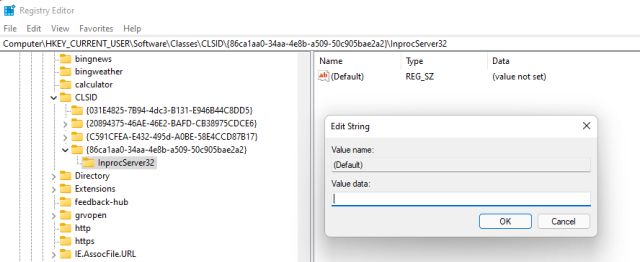
Installationen är klar. Stäng nu Registereditorn och starta om din dator. Efter omstart visar Windows 11 hela högerklicksmenyn.
Ovan tittade vi på hur man tar tillbaka den tidigare snabbmenyn i Windows 11. Vi hoppas att denna information har hjälpt dig att hitta det du behöver.