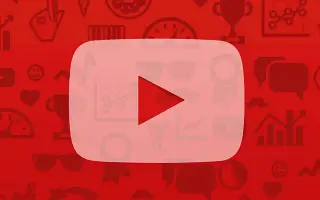Den här artikeln är en installationsguide med skärmdumpar som kan hjälpa dig att se din kommentarshistorik på YouTube.
YouTube är en topprankad videoströmningssajt som låter användare strömma videoinnehåll gratis i obegränsade timmar. Om du är en aktiv YouTube-användare har du förmodligen lämnat hundratals kommentarer på videor som delas på plattformen.
Det finns ingen gräns för att kommentera videor på YouTube, men någon gång kan det vara en bra idé att granska dina egna kommentarer.
YouTube tillhandahåller inte en knapp eller direkt alternativ för att granska kommentarer som lämnats på en video. Men lösningen visar alla tidigare kommentarer du lämnat på videon på YouTube.
Om du är intresserad av att kontrollera din YouTube-kommentarhistorik kan den här artikeln vara mycket användbar. Nedan finns en guide om hur du visar kommentarshistorik på YouTube. Fortsätt scrolla för att kolla upp det.
Steg för att se YouTubes kommentarshistorik (dator och mobil)
Den här artikeln kommer att dela en steg-för-steg-guide för att kontrollera YouTubes kommentarhistorik i enkla steg. Vi kommer att dela hur du gör det för både stationära och mobila appar på YouTube.
1. Kontrollera YouTubes kommentarshistorik på skrivbordet
Du kan kontrollera din kommentarshistorik med YouTubes webbversion. För att göra detta, följ några enkla steg som vi har delat nedan.
- Öppna först din favoritwebbläsareBesök youtube.com .
- På YouTubes huvudskärm klickar du på alternativet Inspelning i den vänstra rutan.
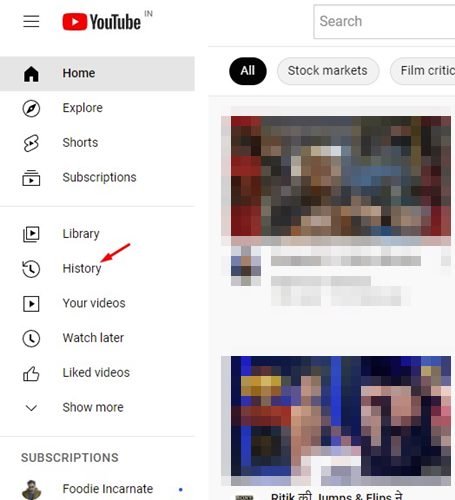
- Klicka på Anteckningsalternativ i den högra rutan .
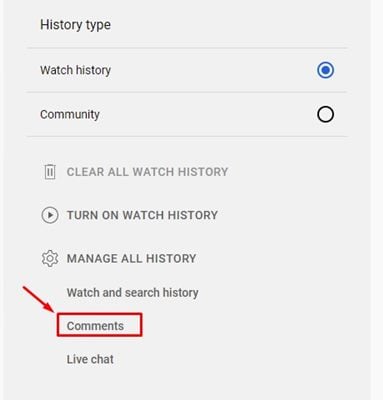
- Klicka på OK -knappen på YouTubes kommentarssida och ange ditt lösenord.
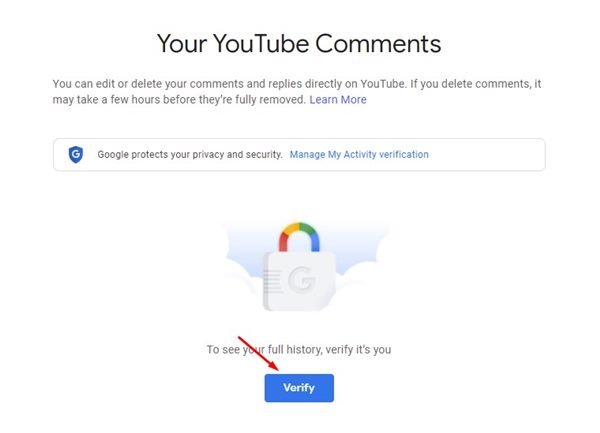
- Nästa skärm kommer att visa alla YouTube-kommentarer jag har gjort .
- Om du klickar på en videominiatyr öppnas videon du lämnade en kommentar om.
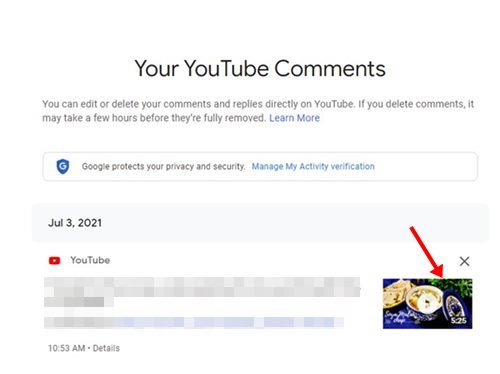
Så här går inställningen till. Hur man kontrollerar YouTubes kommentarshistorik på skrivbordet.
2. Kontrollera YouTubes kommentarshistorik på mobilen
Du kan också använda YouTubes mobilapp för att kontrollera din kommentarshistorik. Så här kontrollerar du YouTubes kommentarshistorik på mobilen.
- Öppna först YouTube-appen på din Android-enhet .
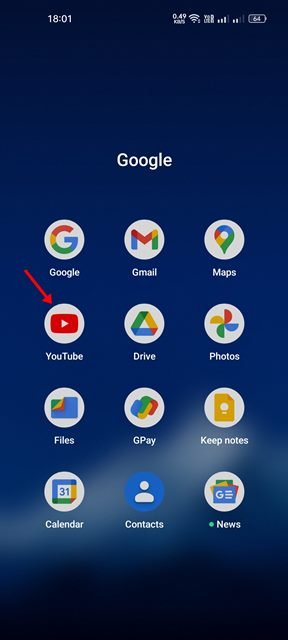
- På huvudskärmen trycker du på din profilbild nedan.
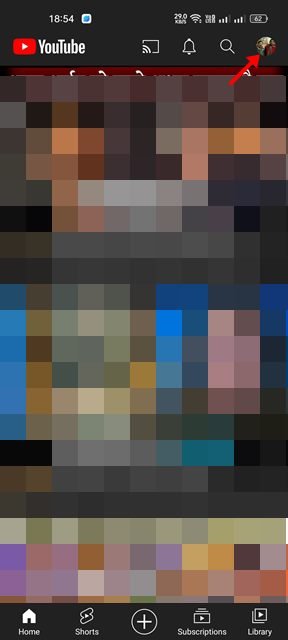
- På profilsidan, scrolla ned och tryck på Mina data på YouTube.
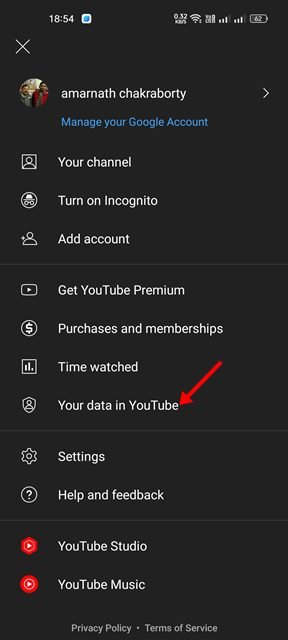
- Du måste trycka på kommentarsalternativet nedan på YouTubes instrumentpanel .
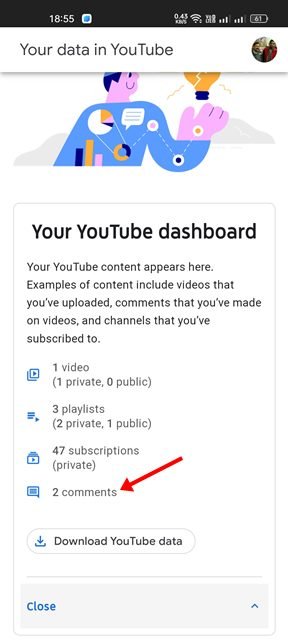
- Klicka på OK -knappen på YouTube-kommentarsidan och ange ditt kontolösenord.
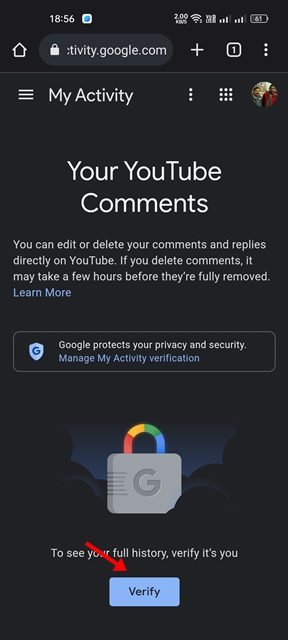
- YouTubes kommentarshistorik visas nu. Du kan trycka på videominiatyren för att öppna videon och se kommentarerna.
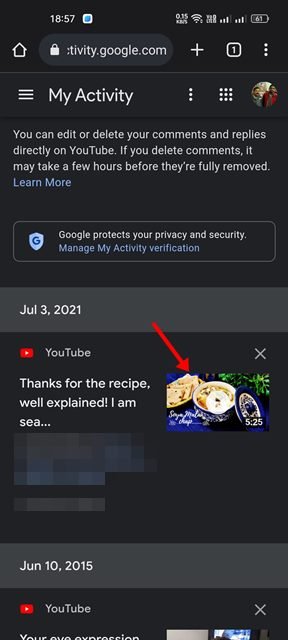
Så här går inställningen till. Så här kontrollerar du YouTubes kommentarshistorik på mobilen.
Om du är en person som lämnar många kommentarer på YouTube-videor, kanske du någon gång vill granska och ta bort några av dem. I det här fallet kan du granska alla kommentarer som lämnats på YouTube-videor genom att följa dessa två metoder.