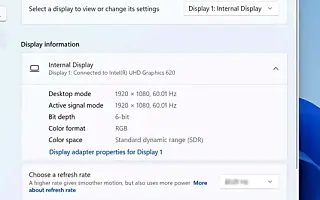Den här artikeln är en installationsguide med skärmdumpar för dem som letar efter hur man aktiverar Dynamic Refresh Rate (DRR) i Windows 11.
Windows 11 kommer med en ”dynamisk uppdateringsfrekvens” (DRR) som gör att bärbara och stationära datorer kan sänka sin uppdateringsfrekvens för att spara batteri . Det kommer att minska bildkvaliteten lite, men du kan använda din enhet längre utan att ladda.
Enkelt uttryckt hänvisar uppdateringsfrekvensen till hur ofta skärmen uppdaterar sitt innehåll per sekund. Detta kallas bilder per sekund och standarden är 60 bilder per sekund. Vissa skärmar stöder dock högre uppdateringshastigheter för att göra skärmens rörelser smidigare.
Problemet är att en ökning av uppdateringsfrekvensen också ökar strömförbrukningen, vilket minskar batteritiden för den bärbara datorn. För att lösa detta problem, Windows 11 (DirectX Developer Blog (via DirectX Developer Blog) har en inställning för dynamisk uppdateringsfrekvens (DRR) som sömlöst växlar mellan låga och höga uppdateringsfrekvenser beroende på vad enheten gör. Den här inställningen hjälper till att balansera strömförbrukning och prestanda.
Dynamisk uppdateringsfrekvens är tillgänglig för bärbara datorer med skärmar som stöder variabel uppdateringsfrekvens (VRR) och en minsta uppdateringsfrekvens på 120 Hz. Du behöver också en grafikdrivrutin (WDDM 3.0) som stöder den här funktionen.
Nedan delar jag hur du aktiverar Dynamic Refresh Rate (DRR) i Windows 11. Fortsätt scrolla för att kolla in det.
Aktivera Dynamic Refresh Rate (DRR) i Windows 11
I den här artikeln kommer du att lära dig stegen för att aktivera eller inaktivera dynamisk uppdateringsfrekvens i Windows 11.
För att aktivera DRR i Windows 11, följ dessa steg:
- Öppna Inställningar i Windows 11 .
- Klicka på System .
- Välj fliken Display till höger .
- I avsnittet ”Relaterade inställningar” väljer du fliken Avancerad visning .

- Aktivera DRR-funktionen i Windows 11 genom att använda alternativet ”Välj uppdateringsfrekvens” och välja det dynamiska alternativet.
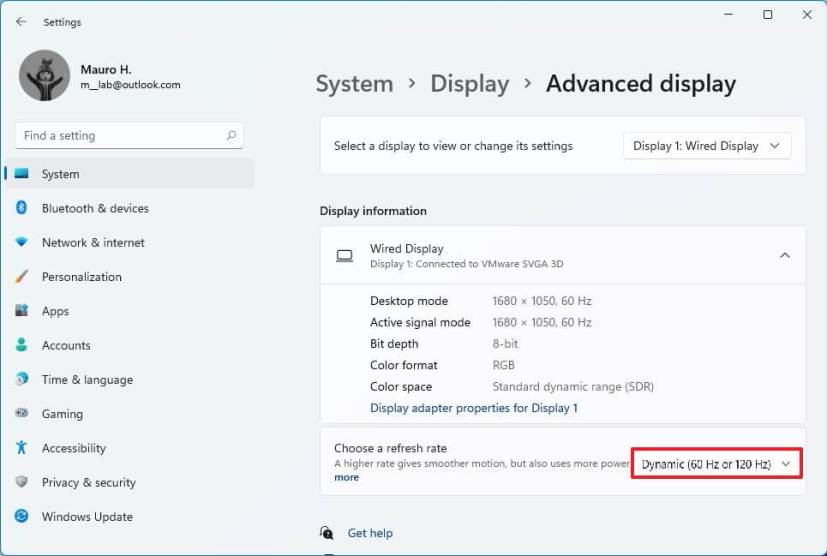
När du har slutfört stegen kommer din dator automatiskt att sänka uppdateringsfrekvensen för att spara ström, vilket kommer att minska kvaliteten på din totala upplevelse något.
Inaktivera Dynamic Refresh Rate (DRR) i Windows 11
För att inaktivera DRR, använd följande steg:
- Öppna Inställningar .
- Klicka på System .
- Välj fliken Display till höger .
- I avsnittet ”Relaterade inställningar” väljer du fliken Avancerad visning .

- Använd alternativet ”Välj uppdateringsfrekvens” och välj en annan vanlig frekvens som 60Hz, 120Hz eller den högsta frekvensen som stöds av din skärm.
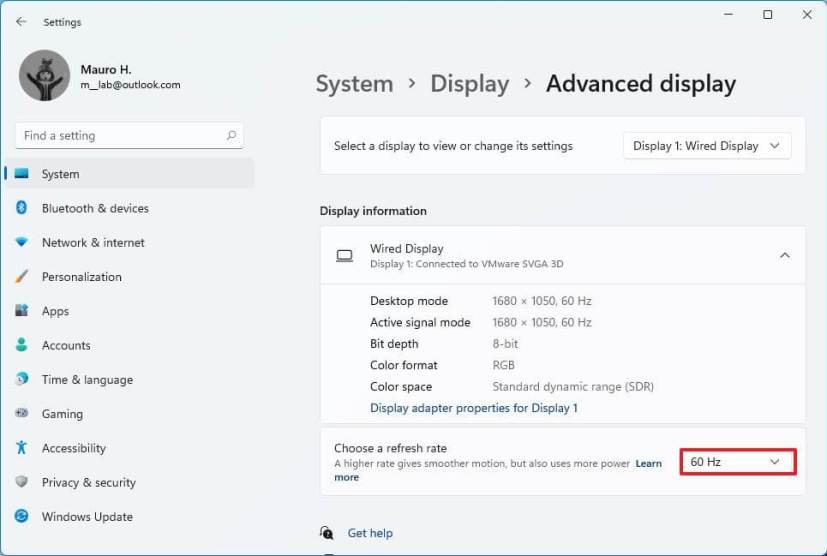
Efter att ha slutfört stegen kommer Windows 11 inte längre automatiskt att öka eller minska skärmens uppdateringsfrekvens för bättre prestanda, utan på bekostnad av högre strömförbrukning.
Ovan har vi sett hur man aktiverar Dynamic Refresh Rate (DRR) i Windows 11. Vi hoppas att denna information har hjälpt dig att hitta det du behöver.