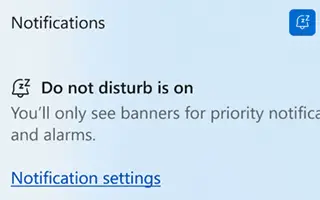Den här artikeln är en installationsguide med några användbara skärmdumpar om hur du aktiverar eller inaktiverar Stör ej i Windows 11.
Om du har använt tidigare versioner av Windows 11 är du förmodligen bekant med Focus Assist, en funktion som blockerar distraherande meddelanden. Fokusstöd ses också i tidigare versioner av Windows, men Windows 11 lägger till några nya alternativ till funktionen.
Vi pratar om Focus Assist eftersom Microsoft i Windows 11 22H2 ändrade namnet på Focus Assist-funktionen. Focus Assist heter nu ”Stör ej” och erbjuder samma fördelar.
Tillsammans med namnbytet justerade Microsoft Stör ejs gränssnitt och lade till några nya alternativ. När du aktiverar Stör ej i Windows 11 skickas alla aviseringar direkt till meddelandecentret.
Så här aktiverar eller inaktiverar du Stör ej i Windows 11 nedan. Fortsätt scrolla för att kolla in det.
Så här aktiverar du Stör ej i Windows 11
Nedan delar vi en steg-för-steg-guide om hur du stoppar distraherande meddelanden genom att aktivera Stör ej i Windows 11.
1. Aktivera Stör ej-läge i Windows 11
- Klicka först på Windows 11 Sök och välj appen Inställningar .
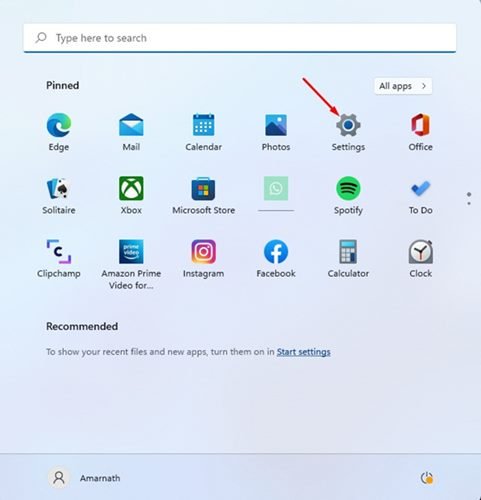
- Växla till fliken System i appen Inställningar som visas på skärmdumpen nedan .
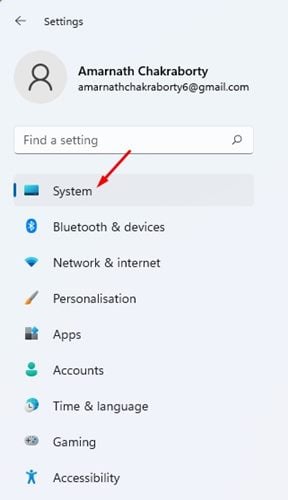
- Klicka nu på Aviseringar i den högra rutan.
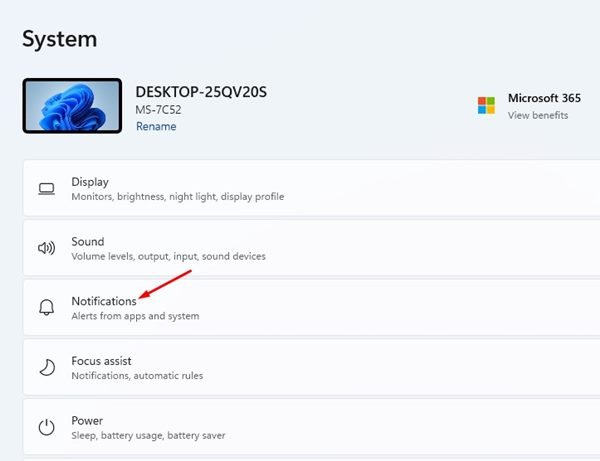
- Aktivera sedan växeln ”Stör ej” på sidan Meddelanden.
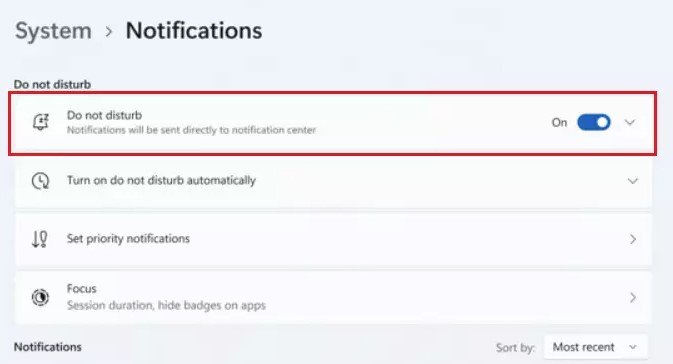
- När det är aktiverat expanderar du avsnittet Stör ej. Du kan hitta många inställningar. Du måste ange när din dator automatiskt slår på Stör ej.
Installationen är klar. Så här aktiverar du Stör ej-läge i Windows 11. För att inaktivera den här funktionen, stäng av växeln Stör ej i steg 4.
2. Inaktivera aviseringar helt i Windows 11
Du kan helt inaktivera aviseringar i Windows 11 om du vill. Du bör följa några enkla steg som delas nedan.
- Klicka först på Windows 11 Start-knappen och välj Inställningar .
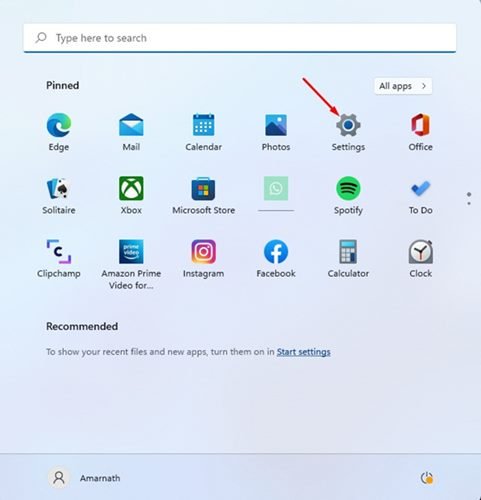
- Klicka på fliken System i appen Inställningar .
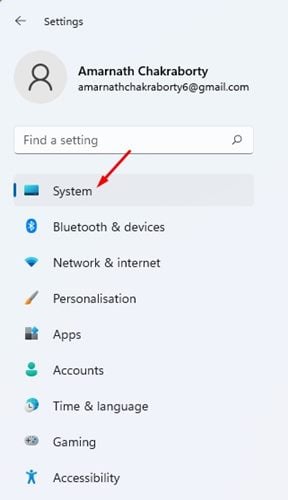
- Klicka på Aviseringar till höger .
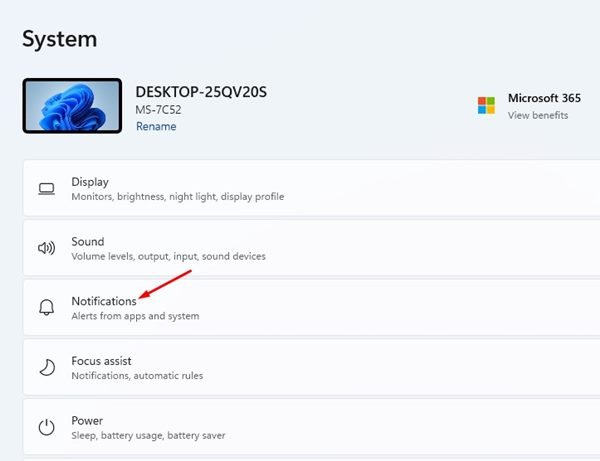
- På nästa skärm, stäng av växeln ”Aviseringar” .
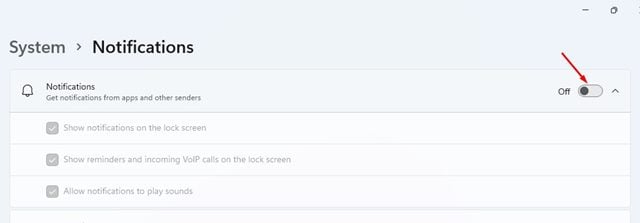
Installationen är klar. Detta kommer att stänga av appar och andra aviseringar och åsidosätta alla Stör ej-inställningar som du har angett.
Ovan tittade vi på hur man aktiverar eller inaktiverar Stör ej i Windows 11. Vi hoppas att denna information har hjälpt dig att hitta det du behöver.