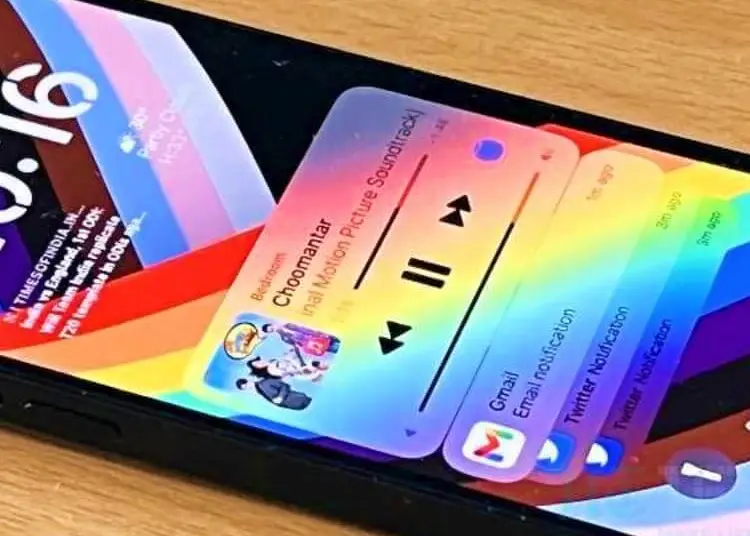Även om vi alla kan vara överens om att iOS 16 går i rätt riktning, finns det definitivt några problem som började plåga användare efter uppdateringen. En av de mest uppenbara problemen har att göra med meddelandeproblem. För vissa användare fungerar inte aviseringar alls i iOS 16. Andra säger att de får aviseringar ibland men det är inte tillförlitligt.
Nedan delar vi hur du fixar aviseringar som inte fungerar i iOS 16. Fortsätt rulla för att ta reda på det.
Så här fixar du aviseringar i iOS 16
Du kan fixa aviseringar i iOS 16 genom att helt enkelt starta om din iPhone. Om detta inte löser problemet , leta efter uppdateringar i Inställningar > Allmänt > Programuppdatering och installera alla tillgängliga uppdateringar . Förhoppningsvis kommer problemet att lösas när en ny version av iOS släpps.
Alternativt kan du kontrollera systemaviseringsinställningar och sedan inspektera appspecifika inställningar. Du kan också prova att installera om apparna som inte visar aviseringar eller återställa alla inställningar.
1. Starta om din iPhone
Om dina aviseringar inte fungerar är det första du bör göra att starta om din iPhone. Naturligtvis bör du också vara uppmärksam på de små UX-ändringar som kommer med iOS 16. Så här är affären. Av någon anledning (förmodligen för att minska förvirringen) har Apple beslutat att dölja alla aviseringar från låsskärmen (och meddelandecentret) när du låser upp din iPhone och kommer åt hemskärmen.
Så oroa dig inte om det inte fastnar och inte dyker upp. Svep en gång till för att se dem igen. Lås din iPhone igen eller svep från toppen av startskärmen för att få upp meddelandecentret. Svep sedan uppåt från botten så ser du alla aviseringar som du inte har stängt eller öppnat.
Om du fortfarande inte ser en avisering eller hör ett aviseringsljud, gå till nästa steg.
2. Kontrollera meddelandeinställningarna
Nästa sak att göra är att kontrollera de olika aviseringsrelaterade inställningarna. Börja med att inaktivera Stör ej (DND) eller andra fokuserade lägen. Om du aktivt använder det och Stör ej fungerar som avsett på iOS, bör du konfigurera läget Stör ej/Fokus för att säkerställa att viktiga meddelanden levereras.
Sedan måste du gå till Inställningar > Aviseringar och se till att meddelanden visas som en lista snarare än en stack. Du kan också inaktivera schemalagda sammanfattningar eller konfigurera dem för att visa tidskänsliga meddelanden. Endast tillgängligt i vissa appar.
3. Kontrollera appspecifika inställningar
Alternativt bör du inspektera dina appspecifika aviseringsinställningar och se till att alla aviseringar är aktiverade. Du kan se en översikt över alla systemappar och tredjepartsappar i Inställningar > Aviseringar . Du kan utöka inställningarna för varje app och aktivera Tillåt aviseringar och Tidskänsliga aviseringar (om tillgängligt). Se också till att låsskärm och meddelandecenter är aktiverade i meddelanden.
Du bör också kontrollera aviseringsinställningarna i själva appen. De flesta appar har sina egna aviseringsinställningar, så kontrollera dem också. Det är också möjligt att andra enheter med samma AppleID-konto får aviseringar först. Detta gör att inkommande aviseringar på din iPhone snabbt försvinner.
4. Installera om appen
En annan sak du kan prova är att installera om apparna som inte visar aviseringar. Vissa appar verkar alltid ha problem direkt efter en större iOS-uppdatering tills utvecklaren uppdaterar dem. Och detta kan vara fallet här och den främsta orsaken till att meddelanden inte fungerar i iOS 16.
Du kan installera om appar från startskärmen eller från ditt appbibliotek. Eller så kan du göra detta i systeminställningarna. Så här installerar du om iPhone-appar.
- Öppna Inställningar .
- Välj Allmänt .
- Välj iPhone Storage .
- Välj de appar du vill avinstallera .
- Tryck på Ta bort app
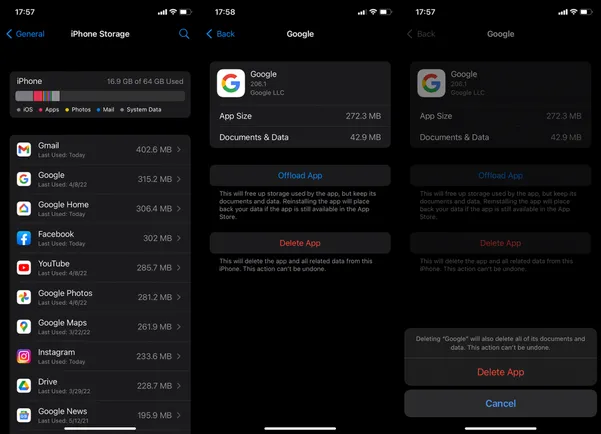
- Nu , efter en snabb omstart , gå till App Store och ladda ner appen igen .
- Du kan sedan kontrollera dina aviseringsinställningar igen och se till att allt är OK.
Om du fortfarande har problem rekommenderar vi att du återställer alla inställningar på din iPhone. Alternativt kan du återställa enheten till fabriksinställningarna och återställa från iCloud senare.
5. Återställ alla inställningar
Äntligen kan du återställa alla inställningar och hoppas på det bästa. Ett alternativ är att återställa och återställa din enhet, vilket ärligt talat kan ta tid och ansträngning. Till skillnad från en fabriksåterställning kommer ingen data att raderas om du återställer alla inställningar, men Apple Pay, sekretessinställningar och platsinställningar återställs, och tangentbordsordboksposter tas bort.
Så här återställer du alla inställningar på iPhone.
- Öppna Inställningar .
- Välj Allmänt .
- Välj Överför eller Återställ iPhone .
- Välj Återställ .
- Tryck på Återställ alla inställningar och bekräfta när du uppmanas.
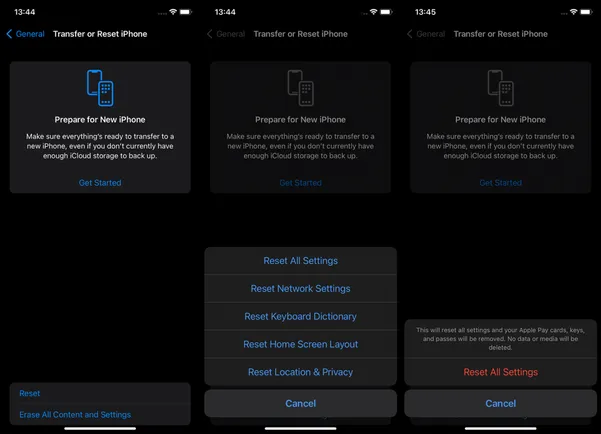
Så här fixar du aviseringar som inte fungerar i iOS 16. Vi hoppas att denna information hjälpte dig att lösa ditt problem.