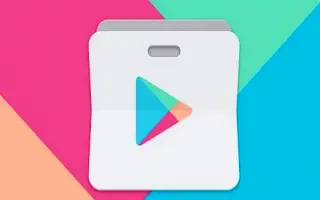Den här artikeln är en guide med skärmdumpar som hjälper dig att fixa felet ”autentisering krävs” i Google Play Butik.
Google Play Butik (Google Play Butik) är för det mesta felfri, men användare kan stöta på fel när de kommer åt Play Butik. Felet ”autentisering krävs” är ett av de fel som hindrar användare från att komma åt Play Butik.
Så om du precis har sett felmeddelandet ”Google Play Butik kan inte nås” och letar efter en lösning, bör du läsa den här artikeln till slutet.
Varför får jag felet Google Play Butik Authentication Required?
Innan du letar efter sätt att åtgärda felmeddelandet ”Verifiering av Google Play Butik krävs” måste du veta varför det här felet uppstår. Tja, fel orsakas vanligtvis av föråldrade eller skadade Play Store-cachefiler.
Dessa fel uppstår eftersom appen inte kan hitta rätt autentiseringsdetaljer på grund av en skadad Play Store-cache. Felmeddelandet stoppar också synkroniseringsprocessen i många appar eller tjänster från Google.
Nedan hittar du instruktioner om hur du åtgärdar felet ”autentisering krävs” i Google Play Butik. Fortsätt scrolla för att kolla upp det.
5 sätt att åtgärda Google Play Store Authentication Required Error
Nu när du vet den verkliga orsaken till felet kan du hitta en lösning. Här är några av de bästa sätten att fixa felmeddelandet ”Google Play Butik-autentisering krävs”.
1. Ta bort och lägg till Google-konto
Många Android-användare har hävdat att åtgärda Google Play Store-autentisering kräver ett felmeddelande genom att ta bort och lägga till deras Google-konto igen. Så på detta sätt måste du ta bort ditt Google-konto från din Android-smarttelefon och lägga till det igen. Här är vad du behöver göra.
- Öppna först appen Inställningar på Android och tryck på Inställningar .
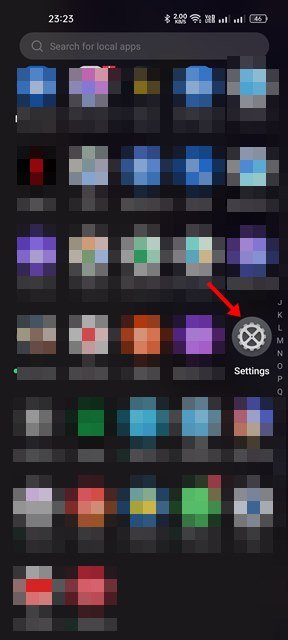
- I appen Inställningar trycker du på Google-konton .
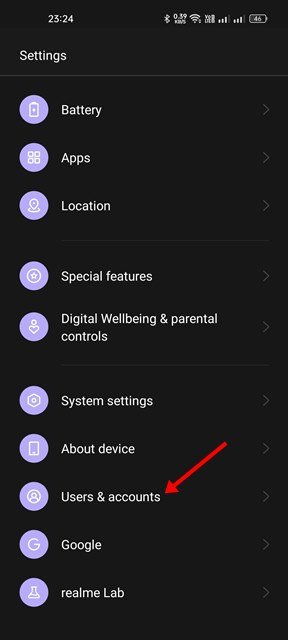
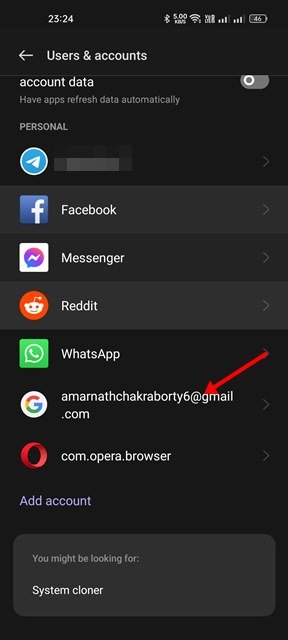
- Klicka sedan på alternativet Ta bort konto som visas nedan.
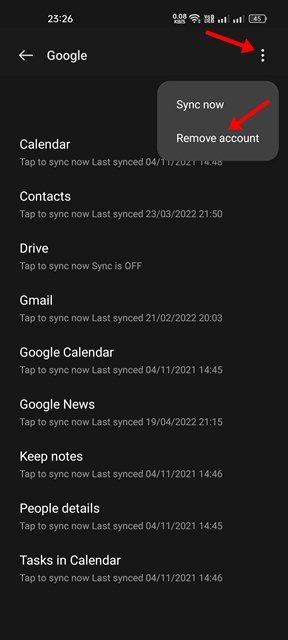
- När du har tagit bort det måste du klicka på alternativet Lägg till konto och lägga till kontot du tog bort igen.
Installationen är klar. Så här lägger du till ditt Google-konto igen på din Android-smarttelefon.
2. Synkronisera ditt Google-konto manuellt
Avbruten synkronisering är en annan orsak till felmeddelandet ”Google Play Butiks autentisering krävs”. Så du måste synkronisera ditt Google-konto manuellt på Android för att åtgärda felet.
- Öppna först appen Inställningar på Android och tryck på Inställningar.
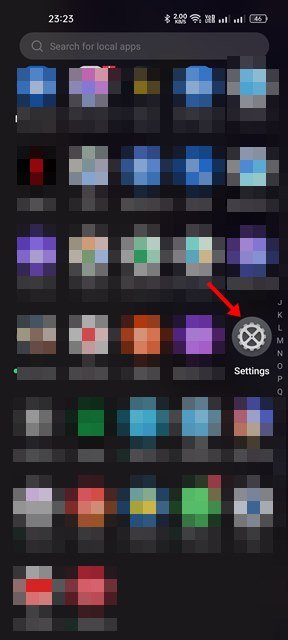
- I appen Inställningar trycker du på Konton och väljer Google-konton.
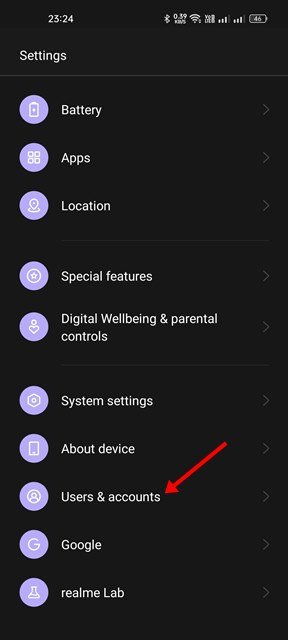
- På sidan Google-konton trycker du på alternativet Kontosynkronisering.
- På kontosynkroniseringsskärmen trycker du på de tre prickarna som visas nedan.
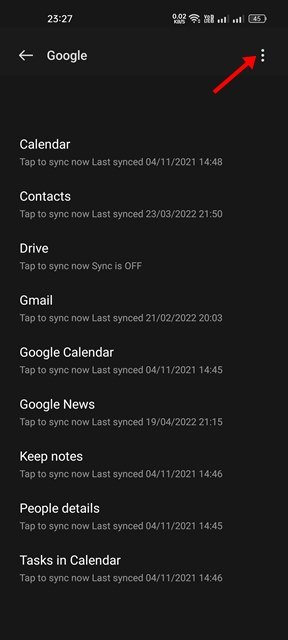
- I menyn som visas trycker du på alternativet Synkronisera nu .
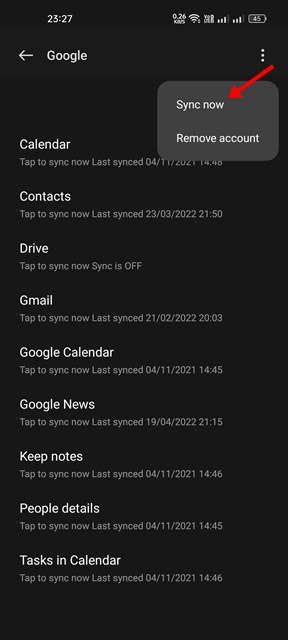
Installationen är klar. Hur man manuellt synkroniserar ditt Google-konto på Android.
3. Tvinga stängning av Google Play Butik
Om du fortsätter att få felmeddelandet ”Google Play Store Authentication Required” när du öppnar Google Play Butik måste du tvinga stänga själva appen.
- Öppna först appen Inställningar på Android och tryck på appen .

- Öppna nu applistan och hitta Google Play Store-butiken .

- På informationssidan för appen Google Play Butik trycker du på knappen Force Quit som visas nedan.
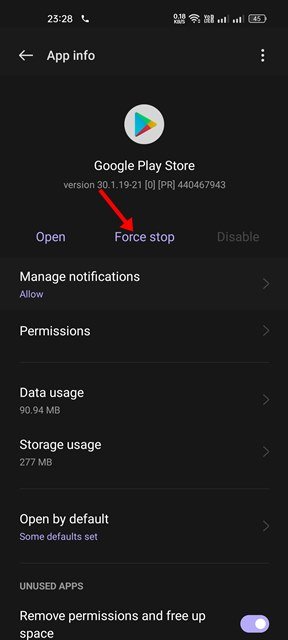
Installationen är klar. Så här tvingar du stänga Google Play Butik på Android-enheter. När du är klar måste du öppna appen igen.
4. Avinstallera Google Play Butiksuppdatering
Google Play Store-butiken installerar uppdateringar i bakgrunden. I vissa fall kan meddelandet ”Verifiering av Google Play Butik krävs” också visas på grund av ett uppdateringsfel. Så för att åtgärda felet måste du hitta och avinstallera den senaste uppdateringen av Google Play Store.
- Öppna först appen Inställningar på Android och tryck på appen .

- Öppna nu applistan och hitta Google Play Store-butiken .

- På informationssidan för appen Google Play Butik Butik trycker du på de tre prickarna nedan . I menyn som visas trycker du på Avinstallera uppdateringar .
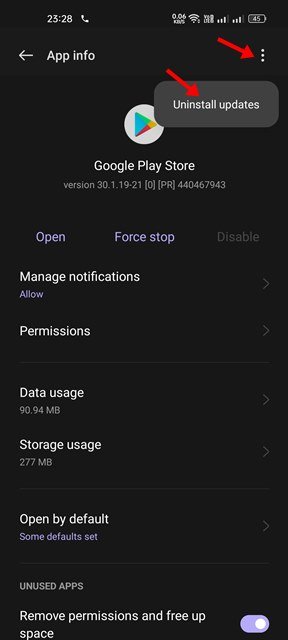
Installationen är klar. Så här avinstallerar du Google Play Store-uppdateringen för att fixa felmeddelandet ”Google Play Store-autentisering krävs”.
5. Rensa cacheminne och lagringsdata i Play Butik
Felet ”Google Play Butik kräver auktorisering” orsakas vanligtvis av en föråldrad eller skadad cachefil. Så för att åtgärda problemet måste du rensa cacheminnet och lagringsdata.
- Öppna först appen Inställningar på Android och tryck på appen .

- Öppna nu applistan och hitta Google Play Store-butiken .

- På sidan med information om appen Google Play Butik Butik, tryck på Lagringsalternativ som visas nedan.
- På nästa skärm trycker du på Rensa cache och sedan på alternativet Rensa data.
Installationen är klar. Så här rensar du cacheminnet och lagringsutrymmet i Google Play Store Store.
Ovan tittade vi på hur man åtgärdar felet ”autentisering krävs” i Google Play Butik. Vi hoppas att denna information har hjälpt dig att hitta det du behöver.