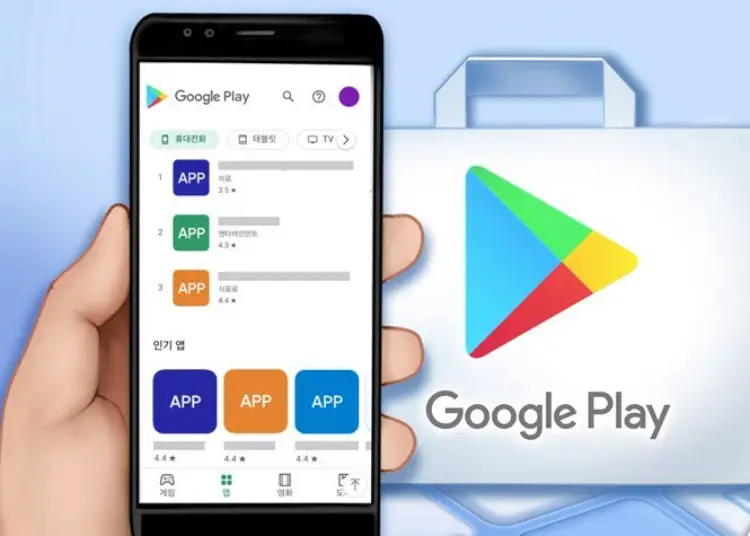Att betala via Google Play för appar och spel är vanligtvis en promenad i parken. Detta gäller köp som görs i dessa appar och spel, så alla transaktioner hanteras av Google Play (och Google Pay). Vissa användare får dock fortfarande felmeddelanden ”Google Play order avvisad” eller ”Kunde inte slutföra transaktionen” när de gör köp.
Nedan visar vi hur du åtgärdar Google Play-betalningsfel. Fortsätt rulla för att ta reda på det.
Varför avvisas min Google Play-beställning?
1. Brist på medel
Se till att du har tillräckligt med pengar på ditt Google Play-saldo eller betal-/kreditkort innan du gör något annat. Om du gör köp i appar (t.ex. speltransaktioner) bör du överväga skatter. Exakta summor varierar beroende på region och land. Försök igen när du är säker på att du har tillräckligt med pengar för att göra köpet.
Om du har tillräckligt med pengar och ditt saldo i Google Play fortsätter att minska, fortsätt till nästa steg.
2. Kontrollera om betal- eller kreditkort stöds
I allmänhet stöds alla betal- och kreditkort med onlinebetalningsalternativ på Google Play (dvs. Google Pay). Men inte alla, så tänk på det. Men det finns också lokala frågor.
Endast betal- och kreditkort utfärdade i samma region som i Play Butik kan användas. Och detta kan inte ändras. Detta är ytterligare en anledning till att betalningar inte går igenom på din telefon. Du kan alltid använda ett annat kort eller vänta på att Play Butik automatiskt ändrar din region. Detta gäller givetvis även om du flyttar till ett annat land.
3. Ändra betalningsmetod
Vissa användare föreslår att du ändrar din betalningsmetod i inställningarna för Play Butik eller Google Pay. Dessutom stöder inte alla appar PayPal och liknande tjänster för köp i spel. Så att ändra din betalningsmetod kan hjälpa dig här.
Så här ändrar du din betalningsmetod på Google Play:
- Öppna Play Butik .
- Tryck på Google-kontoikonen i det övre högra hörnet .
- Välj Betalningar och prenumerationer från snabbmenyn .
- Öppna Betalningsmetoder .
- Öppna Fler betalningsinställningar . Alla tillgängliga betalningsmetoder visas, inklusive kort.
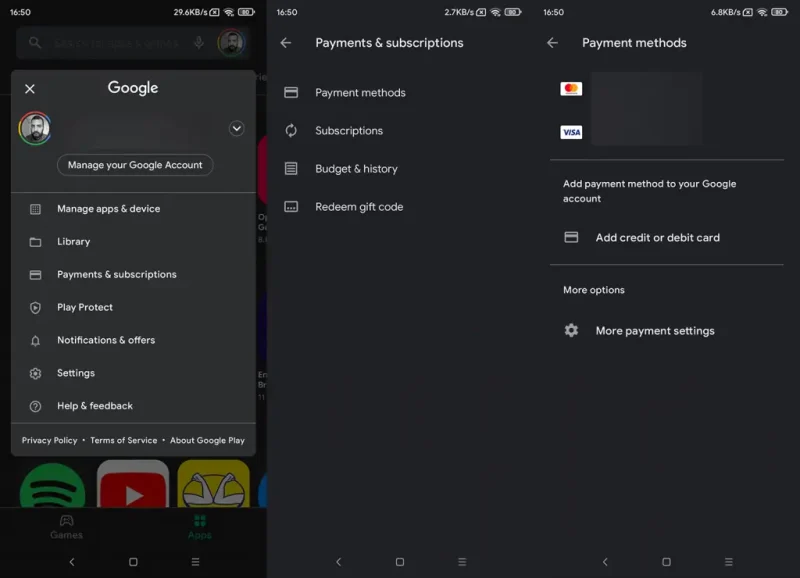
- Tryck på Ta bort kort för att ta bort betalningsmetoden .
- Starta sedan om enheten och lägg till din betalningsmetod igen .
Du kan inte ta bort ett kort om du har ett aktuellt abonnemang och det är det enda kortet. Du måste lägga till en annan betalningsmetod och sedan ta bort det aktuella kortet.
4. Kontakta din bank eller kortutgivare
Slutligen, om du fortfarande får felmeddelandet ”Kan inte slutföra transaktionen” eller ”Beställning avvisad” på Google Play, kontakta din bank eller kortutgivare. I vissa fall kan banker blockera vissa frekventa betalningar som en försiktighetsåtgärd. Även om det är sällsynt kan det hjälpa att nå ut.
Om det inte hjälper måste du kontakta oss på Play Butik > Konto > Hjälp och feedback. Alternativt, om köp i appen fortsätter att misslyckas utan någon uppenbar anledning, kontakta apputvecklaren.
Så här tittade vi på hur vi åtgärdar Google Play-betalningsfel (beställningen avvisades, transaktionen kunde inte slutföras). Vi hoppas att denna information hjälpte dig att lösa ditt problem.