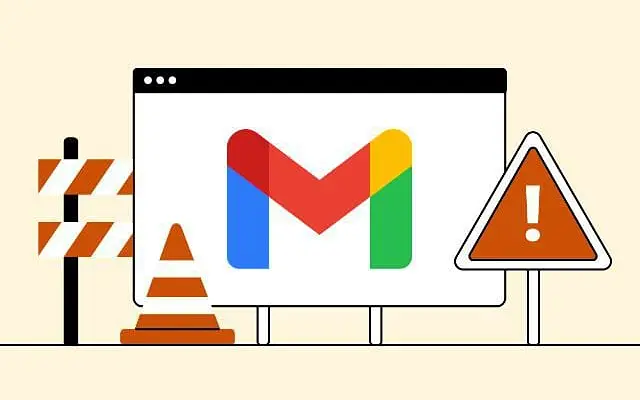Vissa användare har sagt att deras Gmail-inkorg inte uppdateras på Android. Nya e-postmeddelanden når Gmail när du använder Gmail för webben, men verkar inte vara synliga på Android-klienten. Problemet är troligen relaterat till själva appen och hur den körs på Android.
Nedan delar vi med oss av hur du åtgärdar problemet med att Gmail-inkorgen inte uppdateras. Fortsätt rulla för att ta reda på det.
Varför visas inte e-postmeddelanden i min Gmail-inkorg?
Du kanske inte kan se dina e-postmeddelanden eftersom Gmail-appen (Android-klienten) inte synkroniseras automatiskt. Du kan också synkronisera dina e-postmeddelanden manuellt, aktivera automatisk synkronisering och justera vissa systeminställningar relaterade till Gmail.
Om det inte fungerar, rensa lokal data från Gmail, avinstallera uppdateringar eller installera om appen och försök igen.
Låt oss följa stegen nedan för att se hur du kan åtgärda dessa problem, kontrollera dina inkommande e-postmeddelanden och få aviseringar tillfälligt.
1. Synkronisera e-postmeddelanden manuellt
Självklart måste din telefon vara ansluten till ett stabilt Wi-Fi- eller mobildatanätverk för att hämta e-postmeddelanden från Gmail-servrar med Gmail-appen. Om du är säker på att detta inte är orsaken till ditt problem, öppna Gmail > Inkorg och svep nedåt på Force Sync högst upp.
Alla nya meddelanden ska visas. Se också till att de nya meddelanden du förväntar dig inte finns i din skräppostmapp och att ingen systemomfattande datasparare eller flygplansläge är aktiverat.
2. Kontrollera dina Gmail-inställningar
Det finns några inställningar du måste kontrollera för att se till att din Gmail fortfarande synkroniseras. Det första du ska göra är att aktivera Gmail-synkronisering i dina Gmail-inställningar. Sedan måste du se till att Gmail har behörighet att använda och arbeta med din data i bakgrunden.
Här är vad du behöver göra:
- Öppna Gmail .
- Tryck på hamburgermenyn i det övre vänstra hörnet och öppna Inställningar längst ner.
- Välj ett konto . Det bör vara precis under Allmänna inställningar.
- Markera kryssrutan Gmail Sync .
- Stäng nu Gmail och öppna Inställningar (Systeminställningar).
- Välj Appar
- Hitta Gmail i listan över tillgängliga appar och öppna den.
- Tryck på Batteri och se till att Gmail tillåts fungera i bakgrunden . Du kan inaktivera optimering för Gmail så att appen alltid synkroniseras i bakgrunden.
- Öppna även mobildata och låt Gmail använda data i bakgrunden .
3. Rensa lokala data i Gmail
Du kan också återställa appen genom att rensa dess lokala data innan du installerar om appen eller avinstallerar uppdateringar. Gmail lagrar mycket data lokalt och det är en bra idé att rensa den och tvinga appen att synkronisera om då och då.
När du har rensat all data från Gmail öppnar du appen och väntar på att den ska synkroniseras igen. Du kan behöva tillåta Gmail att fungera i bakgrunden och använda mobildata igen, enligt beskrivningen i föregående steg.
Så här rensar du lokal data i Gmail på Android.
- Öppna återigen Inställningar > Appar > Gmail .
- Tryck på Lagring
- Välj Rensa data och bekräfta när du uppmanas.
- Starta om enheten, öppna Gmail och vänta på att dina e-postmeddelanden synkroniseras.
4. Installera om Gmail-appen
Slutligen, om din Gmail-inkorg inte uppdateras automatiskt, försök att installera om appen för att åtgärda problemet. I det här fallet, med tanke på att Gmail kommer som standard e-postapp på många Android-skins, kan du avinstallera uppdateringar från appen, men inte avinstallera appen helt.
Så här avinstallerar du uppdateringar från Gmail på Android med Play Butik.
- Öppna Play Butik .
- Sök efter Gmail och öppna det.
- Tryck på Avinstallera
- Starta om enheten, öppna Play Butik och uppdatera Gmail igen.
- Kontrollera inställningarna som nämns i den andra lösningen och logga in för att se förbättringarna.
ellerDu kan gå till APK Mirror för att ladda ner äldre versioner. Se också till att IMAP är aktiverat för att ta emot Gmail-e-postmeddelanden från andra Android- eller iOS-klienter (Outlook, Apple Mail). För att aktivera det, öppna Gmail på webben, öppna Alla inställningar och växla Aktivera IMAP under Vidarebefordran och POP/IMAP.
Så här åtgärdar du problemet med att Gmail-inkorgen inte uppdateras. Vi hoppas att denna information hjälpte dig att lösa ditt problem.