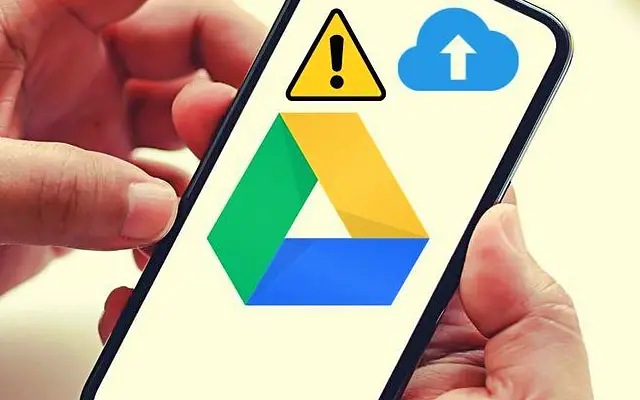De flesta uppladdningar till Google Drive görs från skrivbordsklienten och Drive för webben. Men ibland uppstår behovet av att ladda upp något till en bärbar enhet och uppenbarligen har vissa användare inte kunnat göra det. Användare rapporterar att de inte verkar kunna ladda upp till Google Drive på Android.
Nedan delar vi hur du fixar att Google Drive-uppladdning inte fungerar på Android. Fortsätt rulla för att ta reda på det.
Varför kan jag inte ladda upp till Google Drive?
Det finns flera anledningar till att uppladdningar från Google Drive misslyckas.
- Tillfälligt problem på serversidan på Googles sida
- Otillräckligt lagringsutrymme för nya filer
- Nätverksproblem eller brist på behörighet att använda mobildata
- Korrupta appdata
- Systemfel som kan åtgärdas med en enkel omstart
För att lösa dessa problem, starta om Android och tvinga fram Google Drive, frigör utrymme för nya filer, kontrollera ditt nätverk eller installera om appen.
1. Starta om Android och tvinga bort Google Drive
De flesta systemfel kan lösas med en enkel omstart. Om det inte fungerar tvingar du stänga Google Drive och försöker ladda upp filen igen. Du kan också rensa cacheminnet från appen eller systeminställningarna.
Så här tvingar du stoppa Google Drive på Android.
- Öppna Inställningar .
- Tryck på Appar
- Öppna Drive .
- Tryck på Lagring och rensa cache .
- Tryck på Force Quit
- Öppna Google Drive och försök ladda upp filen igen direkt från appen. Tryck på +-ikonen och välj en fil från din lokala lagring.
2. Se till att du har tillräckligt med lagringsutrymme
Detta säger sig självt, men lagringsutrymmet tenderar att fyllas upp snart. Så frigör lite lagringsutrymme innan du laddar upp några filer. Om du inte vill spendera några dollar per månad och få en lagringsuppgradering kan du ta bort några filer. Lagring på Google Drive delas mellan Google Foton, Gmail och Drive och kan fyllas mycket snabbt.
Du kan radera vissa data från Google Drive genom att tömma papperskorgen eller ta bort stora videofiler från Google Foto. Om du har många multimediafiler är 15 GB egentligen inte mycket. Du kan också skapa och lägga till ytterligare ett Google-konto och få ytterligare 15 GB gratis lagringsutrymme.
3. Kontrollera ditt nätverk
En annan uppenbar anledning till varför du inte kan ladda upp till Google Drive. Se till att du är ansluten till ett pålitligt Wi-Fi-nätverk och om du använder mobildata, se till att dataanvändningsinställningarna som begränsar upp- och nedladdningar på Wi-Fi är inaktiverade. Om din internetanslutning bryts kan du vanligtvis åtgärda det genom att koppla från, starta om din router och Android och sedan ansluta igen.
Så här inaktiverar du dataanvändningsalternativet i dina Google Drive-inställningar.
- Öppna Google Drive .
- Tryck på hamburgermenyn i det övre vänstra hörnet och öppna Inställningar .
- Rulla hela vägen till botten och inaktivera alternativet ”Överför filer endast via Wi-Fi” .
- Bekräfta när du uppmanas .
4. Rensa cachad data eller ta bort uppdateringar från Google Drive
Om de föregående stegen misslyckas och du kan bekräfta att nätverk och lagringsutrymmen inte är orsaken till det här problemet, kan du fortsätta. Vi rekommenderar att du tar bort all lokalt lagrad data från Google Drive eller installerar om appen (avinstallera uppdateringar om Drive är en systemapp).
Så här rensar du cachad data i Google Drive på Android.
- Öppna Inställningar .
- Tryck på Appar
- Öppna Drive .
- Tryck på Lagring
- Rensa data och starta om enheten .
- Öppna Google Drive och försök ladda upp filen igen.
Om du fortfarande inte kan ladda upp filer till Google Drive, försök att installera om Google Drive från Play Butik. Öppna Play Butik, hitta och expandera Google Drive och tryck sedan på Avinstallera. Sedan är det bara att installera eller uppdatera appen.
5. Använd Google Drive på webben
Det enda sista jag tänker på är att använda skrivbordsfunktionen i Chrome (eller någon annan webbläsare) och försöka ladda upp filer till Drive på webben. Det finns ingen garanti för att detta kommer att fungera, men det är ett gångbart alternativ. För att använda den öppnar du Chrome och trycker på menyn med tre punkter. Markera sedan rutan SkrivbordswebbplatsGå till Google Drive .
Detta kan också vara ett tillfälligt problem på serversidan, så du kanske vill vänta ett tag.
Vi tittade på hur man fixar uppladdning av Google Drive som inte fungerar på Android så här. Vi hoppas att denna information hjälpte dig att lösa ditt problem.