Samsung One UI innehåller många användbara funktioner, men om du använder dem eller inte är upp till dig. Samsung Pass, till exempel, är en solid lösenordshanterare som kommer med ett Android-skal som stöder biometrisk autentisering som standard. Vissa användare älskar det och vissa föredrar alternativ. Men vissa användare som vill använda det stöter på problem. För vissa fungerar inte Samsung Pass på Samsung-telefoner alls, och för andra uppdaterar det inte sparade lösenord.
Vi delar nedan hur du fixar problemet med Samsung Pass som inte fungerar. Fortsätt rulla för att ta reda på det.
Samsung Pass som inte kräver att du sparar lösenord
Om Samsung Pass inte fungerar alls eller inte kommer att uppdatera dina sparade lösenord kan det bero på en av följande anledningar:
- Detta är en tillfällig bugg som bör försvinna efter att ha rensat cachen i appen.
- Wi-Fi-fel under återställning kan åtgärdas genom att inaktivera Wi-Fi och återaktivera det när du är redo att använda Samsung Pass.
- Lokal data är skadad. Rensa lokal data är den bästa lösningen för detta. Alternativt kan du avinstallera Samsung Pass-uppdateringen.
1. Rensa Samsung Pass-cachen först
Det första du behöver göra är att rensa Samsung Pass-cachen. I allmänhet, om du har problem med en app, är det en bra idé att rensa all data helt. I de flesta fall kommer detta inte att radera någonting. Men om du raderar Samsung Pass-data omedelbart kommer alla sparade lösenord, betalningsmetoder etc. att gå förlorade, så du måste synkronisera dem igen.
Så försök med cache och om det misslyckas, rensa alla lokala data från Samsung Pass och försök igen. Så här rensar du cacheminnet på Samsung Pass.
- Öppna Inställningar .
- Tryck på Appar .
- Välj Samsung Pass från listan över tillgängliga appar .
- Tryck på Lagring
- Rensa cachen och se förbättringar.
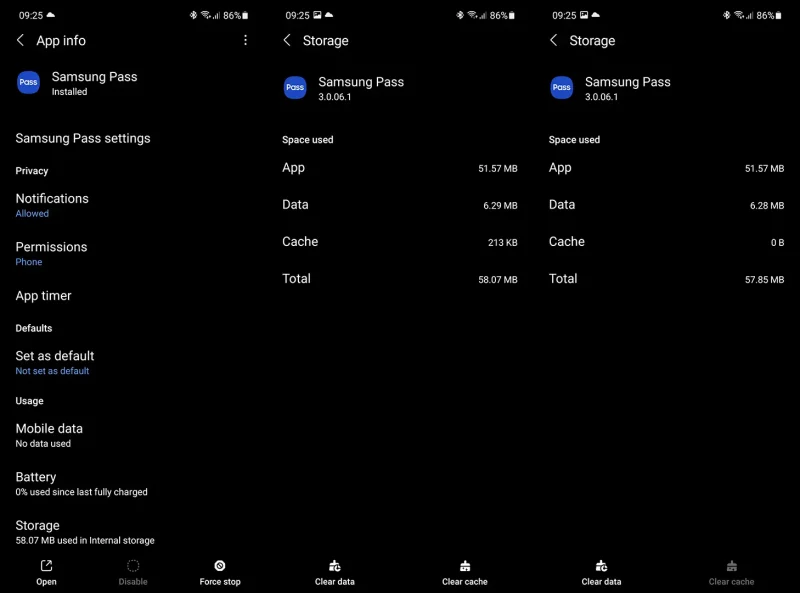
2. Rensa lokal data från Samsung Pass
Om du fortfarande kämpar med Samsung Pass-problemet bör du rensa din lokala data och återställa appen på det sättet. Som redan nämnts, var medveten om att detta kommer att ta bort alla sparade Samsung Pass-objekt för appar, webbplatser och betalningsmetoder. Lyckligtvis kan du återställa din Samsung Pass-data genom att synkronisera den med ditt Samsung-konto.
Alternativt kan du exportera data till din telefon och importera den senare. Jag föredrar molnalternativet eftersom det är mer sömlöst, men valet är ditt.
Så här säkerhetskopierar du dina data och synkroniserar igen senare.
- Öppna Samsung Pass .
- Tryck på trepunktsmenyn och öppna Inställningar .
- Öppna Accounts & Sync och se till att alternativet Sync with Samsung Cloud är aktiverat .
- Tryck på Synkronisera med Samsung Cloud och tryck sedan på Synkronisera nu .
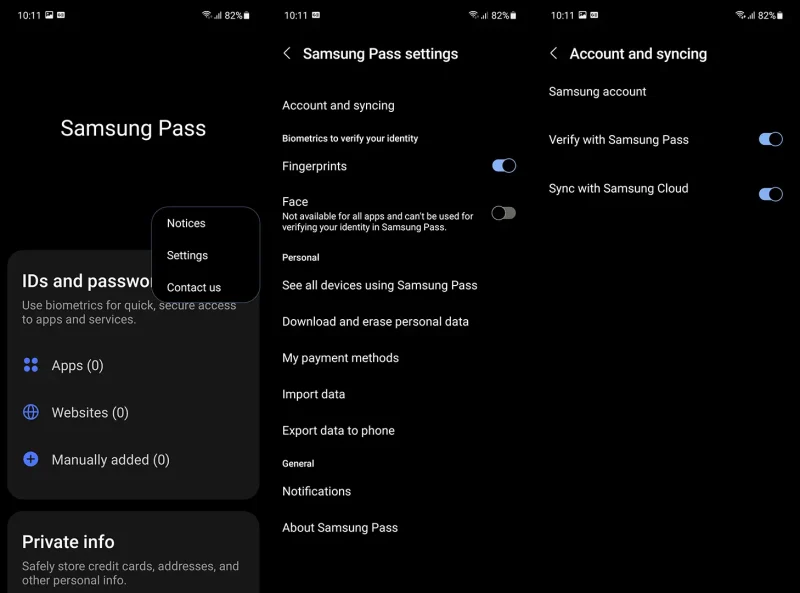
Du kan sedan radera data genom att följa dessa instruktioner.
- Öppna Inställningar .
- Tryck på Appar .
- Välj Samsung Pass .
- Tryck på Lagring
- Rensa dina data och starta om enheten.
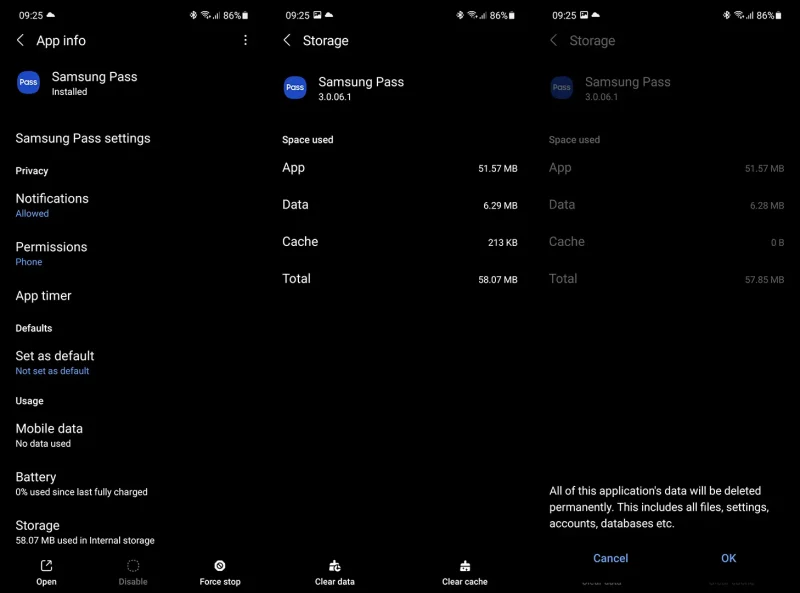
- Öppna sedan Samsung Pass och konfigurera det igen. Alla autentiseringsuppgifter bör synkroniseras om efter ett tag.
Om Samsung Pass fortfarande inte fungerar, kolla in dessa steg.
3. Avinstallera uppdateringar från appar
En tredje sak du kan prova är att återställa appen till fabriksinställningarna. Det finns en liten chans att en nyligen genomförd uppdatering orsakar problemet och det är här dessa felsökningssteg kan komma till användning. Naturligtvis kommer detta att kräva att du återställer allt och synkroniserar dina referenser igen.
Så här avinstallerar du uppdateringar från Samsung Pass.
- Återigen, gå till Inställningar > Appar > Samsung Pass .
- Därifrån trycker du på trepunktsmenyn och trycker på Avinstallera uppdateringar .
- Kolla in Samsung Pass och öppna det för att se förbättringarna.
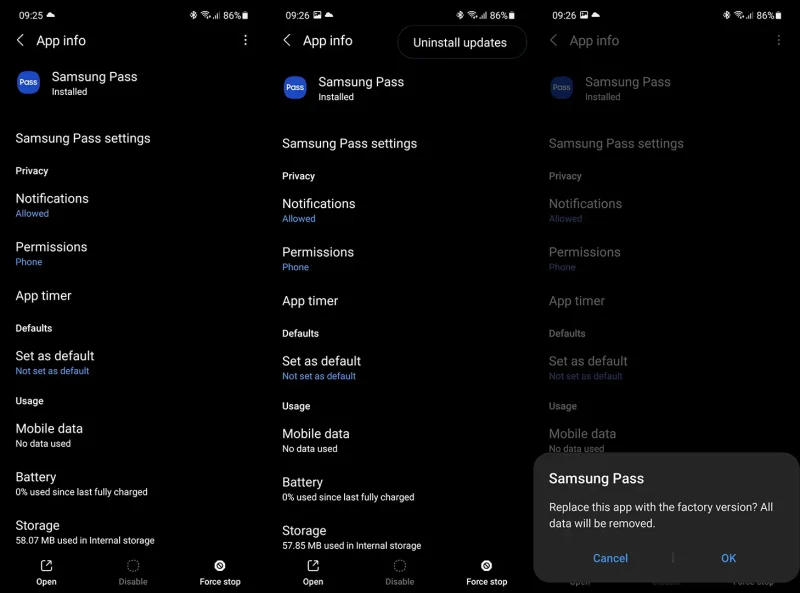
4. Inaktivera Wi-Fi vid fabriksåterställning
Vissa användare har föreslagit att inaktivera Wi-Fi när man ställer in Samsung Pass, vilket av någon anledning helt löste problemet. Du kan prova och konfigurera Samsung Pass utan Wi-Fi.
Enligt rapporter kan du använda Samsung Pass på Wi-Fi senare utan problem, vilket endast rekommenderas under den första installationsproceduren.
5. Firmware-uppdatering
Slutligen rekommenderar vi att du håller din enhet uppdaterad. Samsung har förbättrat sin mjukvarustrategi de senaste åren, så uppdateringar förväntas fixa buggar i systemappar. Du kan också söka efter Samsung Pass-uppdateringar i Galaxy Store.
Så här söker du manuellt efter uppdateringar på din Samsung-enhet.
- Öppna Inställningar .
- Tryck på Programuppdatering .
- Tryck på Ladda ner och installera .
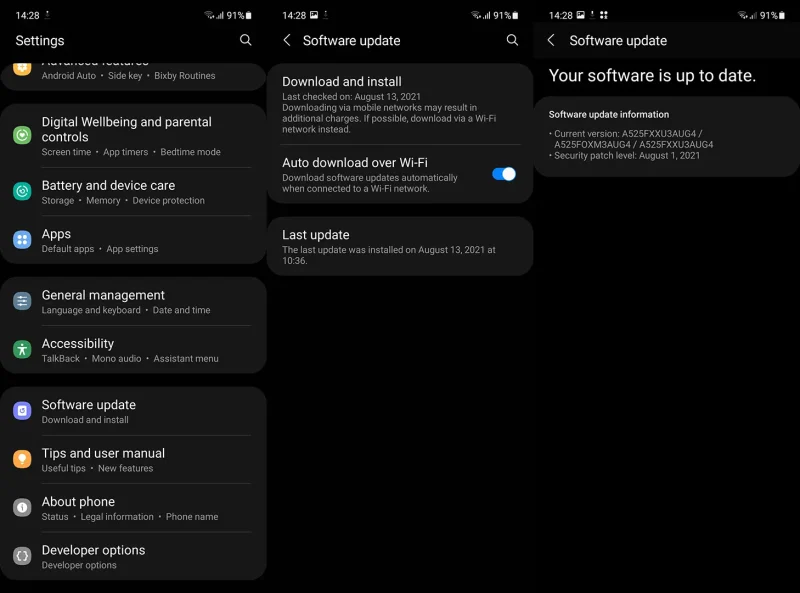
- Installera uppdateringar om tillgängliga .
Så här uppdaterar du Samsung Pass-appen.
- Öppna Galaxy Store .
- Tryck på hamburgermenyn i det nedre högra hörnet .
- Öppna Uppdatering .
- Uppdatera alla appar .
Vi tittade på hur man fixar att Samsung Pass inte fungerar så här. Vi hoppas att denna information hjälpte dig att lösa ditt problem.













