Den här artikeln är en installationsguide med några användbara skärmdumpar om hur du ställer in låsskärmen i Windows 11.
Om du använder Windows 11 kan du se en ny stil på låsskärmen som skiljer sig från Windows 10. När din Windows 11-dator är låst kommer du att se klockan, datum och bakgrundsbild. Bakgrundsbilden uppdateras dagligen.
Men visste du att du kan anpassa din låsskärm så att den blir mer visuellt tilltalande? I Windows 11 kan du anpassa din låsskärm i enkla steg.
Nedan är hur du ställer in låsskärmen i Windows 11. Fortsätt scrolla för att kolla upp det.
Anpassa Windows 11-låsskärmens utseende
Nedan delar vi en detaljerad guide om hur du anpassar låsskärmen i Windows 11.
- Klicka först på Windows 11 Start-knappen och välj Inställningar .
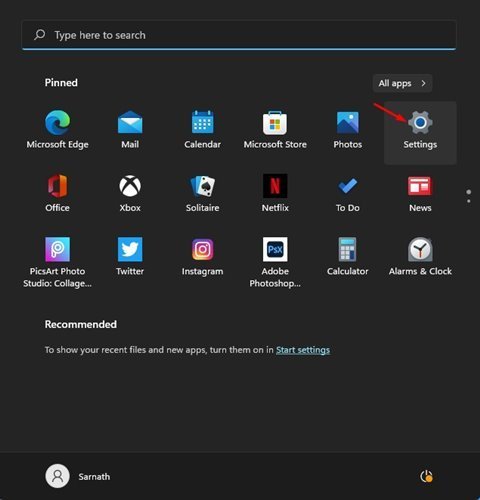
- På sidan Inställningar klickar du på Personaliseringsalternativ .
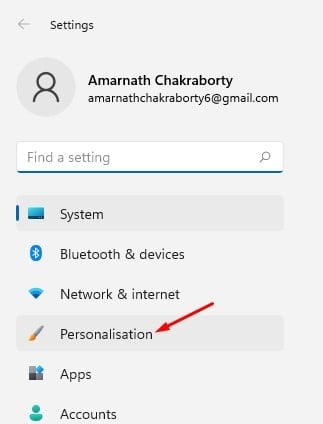
- Klicka på Alternativ för låsskärm i den högra rutan .
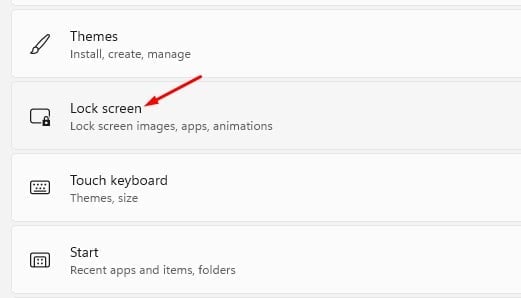
- Nu bredvid Anpassa din låsskärm, välj mellan Windows Spotlight, Foton och Bildspel.
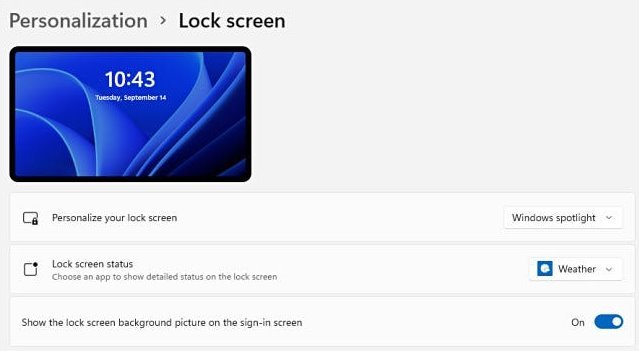
- Om du väljer Bildspel måste du klicka på alternativet Bläddra bland foton och välja det foto du vill ställa in som bakgrund på låsskärmen.
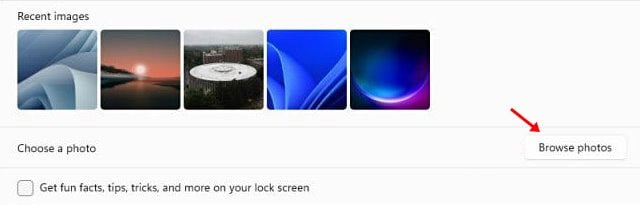
- Aktivera alternativen som visas i skärmdumpen nedan för att se roliga fakta, tips, tricks och mer på din låsskärm .

- I Windows 11 kan du också välja vilka appar som ska visa deras status på låsskärmen . För att välja en app, klicka på rullgardinspilen bakom låsskärmens status och välj en app.
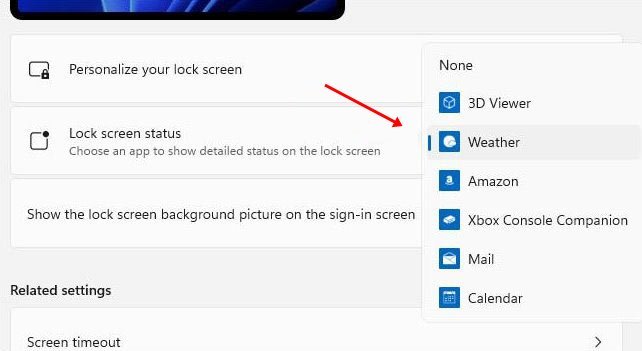
- För att dölja bakgrundsbilden på inloggningsskärmen , inaktivera alternativet Visa bakgrundsbild på låsskärmen på inloggningsskärmen .
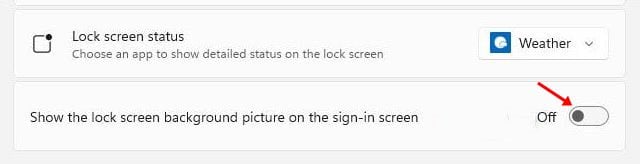
Installationen är klar. Du kan nu testa den nya Windows 11-låsskärmen genom att trycka på Windows-tangenten + L-knappen.
Ovan tittade vi på hur man ställer in låsskärmen i Windows 11. Vi hoppas att denna information har hjälpt dig att hitta det du behöver.













