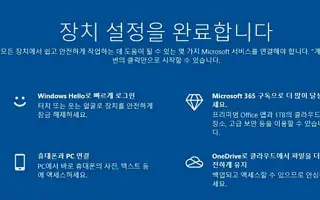Den här artikeln är en guide med skärmdumpar som kan hjälpa dig om hur du stänger av meddelandet om komplett enhetskonfiguration i Windows 10 eller 11.
Windows 10 och Windows 11 är fulla av funktioner som gör livet enklare för användarna, till exempel Windows Hello. Om du inte ställer in det kommer Windows ständigt att meddela dig.
När du har installerat uppdateringar och startat om din dator kommer du vanligtvis att se meddelandet ”Vi vill slutföra konfigureringen av din enhet”. Ett meddelande kommer att visas som påminner dig om att ”Inställningen av enheten är klar”. Windows betonar att du inte har konfigurerat Windows Hello, Office 365, OneDrive, inte har anslutit din telefon till din PC eller synkroniserat aktivitetsdata mellan dina Windows-datorer. Det finns bara två alternativ: ”Fortsätt” och ”Påminn mig om 3 dagar”. Det finns inget alternativ att tacka nej.
Nedan hittar du instruktioner om hur du stänger av meddelandet om komplett enhetskonfiguration i Windows 10 eller 11. Fortsätt scrolla för att kolla in det.
Windows 10: Stäng av påminnelser
En inställning för att inaktivera påminnelser finns i appen Inställningar.
- Du kan komma åt det manuellt genom att gå till Inställningar > System > Aviseringar.
Om du inte vill göra det kan du komma åt det via Start-menyn. Att göra så,
- Klicka på Start, skriv ”aviseringar” i sökfältet och klicka sedan på ”Öppna” eller tryck på Retur.
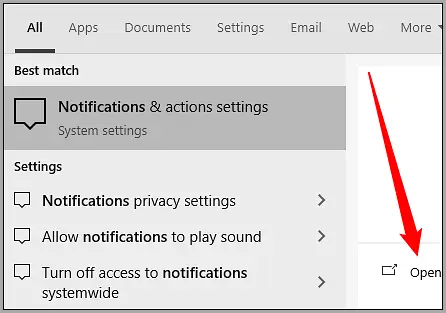
Inställningen du letar efter är nära toppen av sidan innan programmet listas. Avmarkera rutan bredvid ”Föreslå sätt att slutföra konfigureringen av din enhet för att få ut det mesta av Windows.”
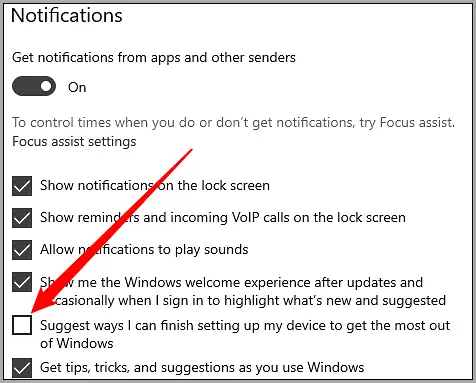
Här kan du också inaktivera aviseringar från valfri app om du vill.
Om du avmarkerar den rutan bör Windows sluta skicka dessa påminnelser när du startar om din dator. Du kan dock alltid återaktivera det i en framtida uppdatering.
Windows 11: Stäng av påminnelser
En växel för att inaktivera påminnelser finns också i appen Inställningar i Windows 11.
- För att komma till den här appen, gå till Inställningar > System > Aviseringar.
Du kan också besöka oss direkt.
- Klicka på Start-knappen, skriv ”aviseringar” i sökfältet och tryck på Enter eller klicka på ”Öppna”.
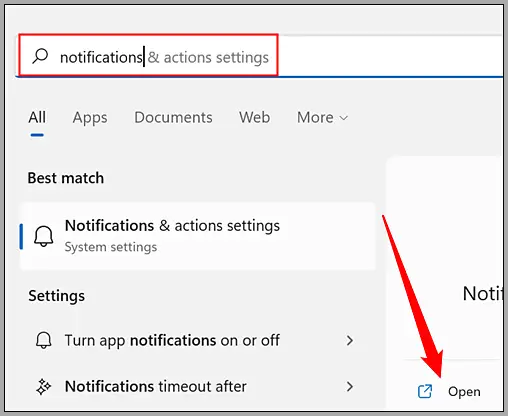
Du kan styra vilka appar som kan skicka aviseringar från sidan Meddelanden i appen Inställningar.
Bläddra till botten. Du kommer att se två alternativ: ”Ge mig förslag på hur jag kan konfigurera min enhet” och ”Få tips och förslag när du använder Windows.”
Avmarkera ”Föreslå förslag på hur jag kan konfigurera min enhet”.
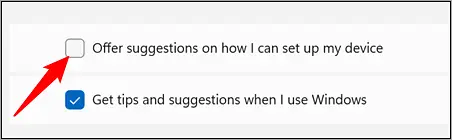
Klicka på det första alternativet för att inaktivera det.
Dessa irriterande popup-fönster kommer inte att störa dig längre, men du kan återaktivera dem i en framtida Windows-uppdatering.
Ovan har vi tittat på hur du stänger av meddelandet om att enhetsinstallationen är klar i Windows 10 eller 11.
slutet.