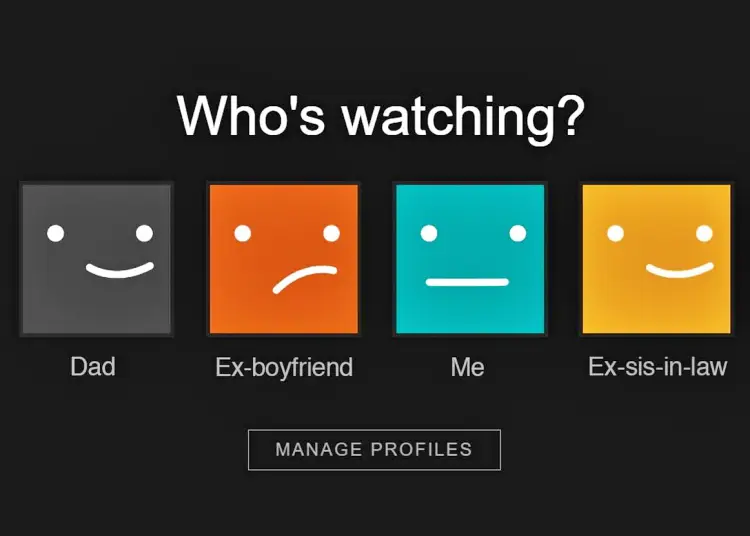ในฐานะที่เป็นหนึ่งในบริการสตรีมมิ่งยอดนิยม Netflix ได้กลายเป็นบริการหลักในบ้านหลายหลังอย่างรวดเร็ว แต่ถ้าคุณพบว่ามีคนอื่นใช้บัญชี Netflix ของคุณล่ะ
อาจเป็นเรื่องน่าหงุดหงิดที่มีคนอื่นใช้บัญชีของคุณ ไม่ว่าจะเป็นสมาชิกในครอบครัว เพื่อน หรือคนแปลกหน้า มีหลายวิธีที่คุณสามารถตรวจสอบว่ามีคนอื่นกำลังใช้บัญชี Netflix ของคุณอยู่หรือไม่ และหยุดได้หากต้องการ
ด้านล่างนี้ เราจะแชร์วิธีค้นหาว่าใครใช้บัญชี Netflix ของคุณ และวิธีหยุดบัญชี เลื่อนไปเรื่อย ๆ เพื่อค้นหา
วิธีตรวจสอบบัญชี Netflix ของคุณเพื่อหากิจกรรมที่ไม่ได้รับอนุญาต
การแชร์เป็นเรื่องที่สำคัญ แต่คุณอาจต้องการจับตาดูว่าใครใช้บัญชีของคุณเมื่อพูดถึง Netflix ท้ายที่สุดคุณเป็นคนจ่ายเงิน ผู้ใช้ Netflix หลายคนแชร์รหัสผ่านกับครอบครัวและเพื่อนๆ แต่ถ้าคุณคิดว่าคนแปลกหน้าอาจใช้รหัสผ่านของคุณ แสดงว่าคุณไม่ได้อยู่คนเดียว
คุณสามารถสตรีมภาพยนตร์พร้อมกันบนอุปกรณ์สูงสุด 4 เครื่อง ขึ้นอยู่กับจำนวนเงินที่คุณใช้จ่ายในการสมัครสมาชิก Netflix หาก Netflix แจ้งให้คุณทราบว่าบัญชีของคุณถูกใช้งานแล้วเมื่อคุณพยายามสตรีมวิดีโอ แสดงว่าบัญชีของคุณอาจยุ่งเกินไป
หากหน้าแรกของ Netflix เต็มไปด้วยคำแนะนำแปลกๆ เป็นไปได้มากว่ามีคนใช้บัญชีของคุณ ตรวจสอบรายการเฝ้าดูอยู่เสมอ หากคุณมีรายการที่คุณไม่เคยได้ยิน เห็นได้ชัดว่าคุณต้องกลับมาควบคุมบัญชี Netflix ของคุณ
โชคดีที่คุณไม่ต้องรอให้ใครมายุ่งกับคำแนะนำของ Netflix หรือที่แย่ที่สุดคือบัญชีของคุณถูกล็อค มีหลายวิธีในการดูว่ามีคนอื่นใช้บัญชีของคุณหรือไม่และหยุดมัน
1. ตรวจสอบกิจกรรมการค้นหาบัญชี
Netflix มีคุณลักษณะที่ช่วยให้คุณสามารถดูกิจกรรมการรับชมในบัญชีของคุณได้ ซึ่งช่วยให้แต่ละโปรไฟล์รู้ว่าพวกเขาเคยดูภาพยนตร์และรายการอะไรมาบ้าง วิธีตรวจสอบกิจกรรมการรับชมในบัญชีของคุณ:
- ไป ที่Netflix.com
- เข้าสู่บัญชีของคุณหากจำเป็น
- คลิกโปรไฟล์ที่มุมขวาบนของหน้าจอ
- เลือกบัญชี
- ภายใต้ โปรไฟล์และการควบคุมโดยผู้ปกครองให้เลือกโปรไฟล์ที่ต้องการ
- เลื่อนลงและเลือกดูกิจกรรม
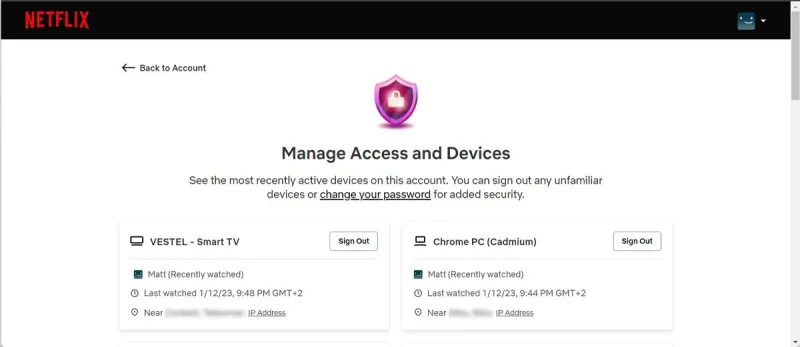
Netflix ติดตามวันที่และเวลาที่มีคนดูตอนหรือภาพยนตร์ล่าสุดสำหรับแต่ละบัญชี หากคุณไม่ทราบข้อมูลใดๆ ในรายการ เป็นไปได้ว่ามีคนอื่นกำลังใช้บัญชีของคุณอยู่
2. วิธีค้นหาว่าใครใช้บัญชี Netflix ของคุณ
ตอนนี้คุณทราบวิธีตรวจสอบกิจกรรมการดูบัญชีของคุณแล้ว ขั้นตอนต่อไปคือการค้นหาว่าใครกำลังใช้บัญชีของคุณ
น่าเสียดายที่ Netflix ไม่สามารถดูชื่อของบุคคลที่ใช้บัญชีได้ แต่มีบางสิ่งที่คุณสามารถทำได้เพื่อค้นหา
- ไปที่เว็บไซต์ Netflix
- เข้าสู่บัญชีของคุณหากจำเป็น
- คลิกโปรไฟล์ที่มุมขวาบนของหน้าจอ
- เลือกบัญชี
- ในส่วน ความปลอดภัยและความเป็นส่วนตัวเลือกการเข้าถึง และ การจัดการอุปกรณ์
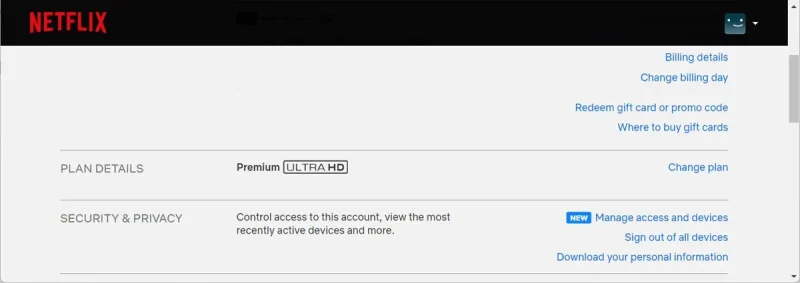
ค้นหาอุปกรณ์ที่คุณไม่รู้จัก คุณยังสามารถดูตำแหน่งที่ตั้งและที่อยู่ IP ของอุปกรณ์ได้อีกด้วย หากอุปกรณ์กำลังสตรีมจากตำแหน่งที่คุณไม่รู้จัก บุคคลนั้นอาจใช้บัญชีของคุณโดยไม่ได้รับอนุญาตจากคุณ
หากคุณมีอุปกรณ์หลายเครื่องเชื่อมต่อกับบัญชี Netflix ของคุณ การติดตามหาผู้ที่ใช้บัญชีของคุณอย่างผิดกฎหมายอาจเป็นเรื่องยาก ในกรณีนี้ คุณอาจต้องพิจารณาเปลี่ยนรหัสผ่านของคุณ
วิธีหยุดไม่ให้ผู้อื่นใช้บัญชี Netflix ของคุณ
หากคุณพบว่ามีคนใช้บัญชี Netflix ของคุณโดยไม่ได้รับอนุญาต คุณสามารถดำเนินการสองสามขั้นตอนเพื่อบล็อกพวกเขาได้
ก่อนอื่น คุณสามารถเปลี่ยนรหัสผ่าน Netflix ของคุณได้ เมื่อเปลี่ยนรหัสผ่าน ตรวจสอบให้แน่ใจว่าคุณได้ทำเครื่องหมายที่ช่อง “กำหนดให้ฉันลงชื่อเข้าใช้อีกครั้งด้วยรหัสผ่านใหม่บนอุปกรณ์ทั้งหมด” ซึ่งจะบังคับให้ใครก็ตามที่พยายามใช้บัญชี Netflix ของคุณใช้รหัสผ่านใหม่ของคุณ
คุณยังสามารถออกจากระบบ Netflix จากอุปกรณ์ใดก็ได้ คุณจึงไม่ต้องกังวลว่าจะมีคนอื่นใช้บัญชีของคุณโดยไม่ได้รับอนุญาตจากคุณ อย่างไรก็ตาม Netflix อนุญาตให้คุณลงชื่อออกจากอุปกรณ์แต่ละเครื่อง คุณจึงยังคงสามารถแชร์บัญชี Netflix ของคุณกับครอบครัวและเพื่อนๆ ได้
ต่อไปนี้คือวิธีออกจากระบบบนอุปกรณ์ที่ไม่คุ้นเคย
- ไปที่ Netflix และลงชื่อเข้าใช้บัญชีของคุณ
- คลิกโปรไฟล์ที่มุมขวาบนของหน้าจอ
- ไปที่ บัญชีของ คุณ
- ในส่วน ความปลอดภัยและความเป็นส่วนตัวเลือกการเข้าถึง และ การจัดการอุปกรณ์ Netflix แสดงรายการอุปกรณ์ที่เชื่อมต่อทั้งหมด
- คลิก ปุ่มออกจากระบบถัดจากอุปกรณ์ที่คุณต้องการ ออกจากระบบ Netflix แสดงโปรไฟล์ที่คุณใช้บนอุปกรณ์เพื่อให้ระบุตัวตนได้ง่าย
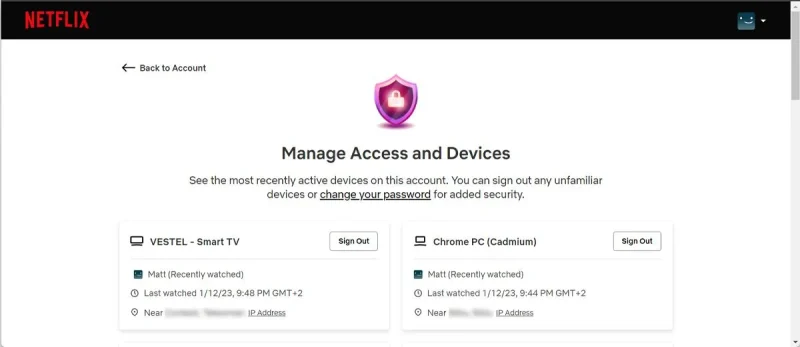
คลิกลงชื่อออก แล้ว Netflix จะไม่ขอให้คุณยืนยันการกระทำของคุณ ดังนั้น ตรวจสอบว่าคุณลงชื่อออกจากอุปกรณ์ที่ถูกต้องแล้ว
วิธีป้องกันไม่ให้ผู้อื่นดาวน์โหลดเนื้อหาจากบัญชี Netflix ของคุณ
คุณสามารถดาวน์โหลดเนื้อหา Netflix บนอุปกรณ์ 1, 2 หรือ 4 เครื่อง ทั้งนี้ขึ้นอยู่กับแผนการสมัครสมาชิกของคุณ หากมีคนกรอกช่องที่มีอยู่แล้วและคุณไม่สามารถดาวน์โหลดภาพยนตร์หรือรายการโปรดของคุณได้ คุณจะต้องลบเนื้อหาที่ดาวน์โหลดไปแล้วออก
- ไปที่เว็บไซต์ Netflix
- เข้าสู่บัญชีของคุณหากจำเป็น
- คลิกที่โปรไฟล์ของคุณที่มุมบนขวาของหน้าจอ และไปที่ บัญชีของ คุณ
- ไปที่ ดาวน์โหลดการจัดการอุปกรณ์ใน การ ตั้งค่า Netflix แสดงรายการอุปกรณ์ที่ใช้ในการดาวน์โหลดเนื้อหา
- คลิก ถอนการติดตั้งอุปกรณ์ เพื่อหยุดการดาวน์โหลดโปรแกรม Netflix บนอุปกรณ์นั้น
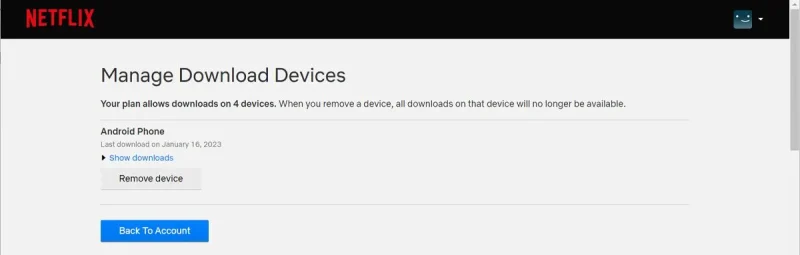
Netflix จะลบอุปกรณ์ของคุณและการดาวน์โหลดทั้งหมดออกจากบัญชีของคุณ นอกจากนี้ อุปกรณ์จะได้รับสิทธิ์ในการดาวน์โหลดก็ต่อเมื่อคุณเพิ่มอุปกรณ์อีกครั้ง ดังนั้นคุณควรแจ้งให้เพื่อนทราบก่อนที่จะถอดอุปกรณ์
รักษาบัญชี Netflix ของคุณให้ปลอดภัย
Netflix เป็นวิธีที่ยอดเยี่ยมในการชมภาพยนตร์และรายการทีวีออนไลน์ แต่สิ่งสำคัญคือต้องรักษาบัญชีของคุณให้ปลอดภัย คุณสามารถตรวจสอบกิจกรรมการดูบัญชีของคุณและตรวจสอบให้แน่ใจว่าไม่มีใครใช้บัญชีของคุณโดยไม่ได้รับอนุญาตโดยทำตามคำแนะนำเหล่านี้
หากคุณตัดสินใจที่จะลบบางคนออกจากบัญชีของคุณ คุณสามารถทำได้อย่างราบรื่นโดยใช้ Netflix Profile Transfer ด้วยวิธีนี้ คุณจะมีบัญชี Netflix ของคุณเอง ดังนั้นคุณจะไม่สูญเสียสิ่งใดในประสบการณ์การสตรีมของคุณ
ต่อไปนี้เป็นวิธีค้นหาว่าใครกำลังใช้บัญชี Netflix ของคุณ และวิธีหยุดบัญชีนี้ เราหวังว่าข้อมูลนี้จะช่วยคุณแก้ปัญหาได้