โดยทั่วไปแล้ว Action Cam จะใช้เพื่อถ่ายหรือถ่ายวิดีโอคุณภาพสูงในสภาวะที่ไม่เอื้ออำนวย ซึ่งกล้องเล็งแล้วถ่ายปกติหรือกล้องอื่นๆ ที่ไม่สามารถจับได้อย่างรวดเร็ว นี่เป็นตัวเลือกที่ยอดเยี่ยมสำหรับผู้ใช้เพื่อวัตถุประสงค์ต่างๆ เช่น การถ่ายวิดีโอของตัวเอง แม้ในเฟรมที่เข้มงวดที่สุด และแชร์บนบล็อก โซเชียลมีเดีย หรือเพื่อน ฯลฯ
หากคุณต้องการแชร์วิดีโอโดยตรงผ่านกล้องแอคชั่นแคมเมราเหล่านี้ คุณสามารถทำสิ่งต่อไปนี้ได้: มีคุณสมบัติที่มีอยู่หรือนำเสนอ แต่ในบางกรณี ตัวเลือกเหล่านี้อาจไม่สามารถใช้ได้ หากคุณต้องการสตรีมวิดีโอสดโดยตรงจากกล้องเหล่านี้ ในบทความนี้ คุณสามารถดูวิธีการสตรีมการถ่ายวิดีโอแบบสดไปยัง Facebook ขณะใช้กล้อง Action Cam ของ GoPro ได้
GoPro: วิธีถ่ายทอดสดไปยัง Facebook
ก่อนอื่น วิธีนี้ต้องใช้สมาร์ทโฟนที่มีแอป GoPro ติดตั้งไว้ล่วงหน้าและรองรับแอปนี้อย่างเต็มรูปแบบ และสิ่งแรกที่คุณต้องทำคือเปิดแอป GoPro (Androidหรือต้องใช้ iOS )
ขั้นตอนที่ 1 – ตอนนี้แตะที่ “เชื่อมต่อกล้อง” ภายในแอป GoPro และให้กล้องแอคชั่น GoPro ของคุณทำงานและอยู่ใกล้กับอุปกรณ์สมาร์ทโฟนของคุณเพื่อให้สามารถตรวจจับและเชื่อมต่อกับกล้องได้ ค้นหาชื่อกล้องในรายการอุปกรณ์ที่ปรากฏขึ้นแล้วแตะเพื่อเชื่อมต่อ
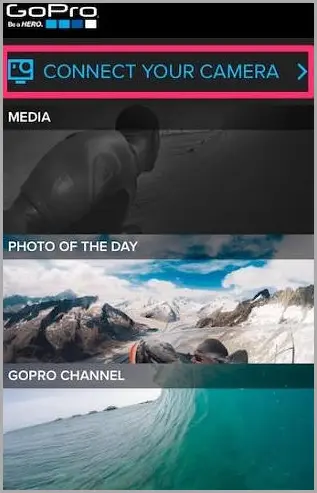
ขั้นตอนที่ 2 – ทำตามคำแนะนำบนหน้าจอบนสมาร์ทโฟนของคุณเพื่อจับคู่อุปกรณ์สมาร์ทโฟนของคุณสำเร็จ เลือกเชื่อมต่อโทรศัพท์ของคุณกับ Wi-Fi ของกล้องเพื่อควบคุมกล้องแอ็คชั่น GoPro ของคุณจากตัวแอพเอง ใช้เป็นช่องมองภาพระยะไกล และอื่นๆ
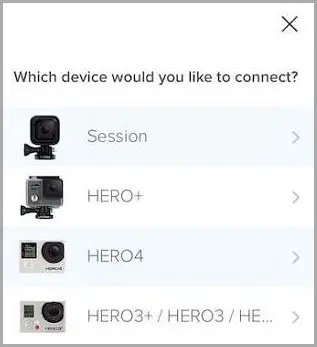
ขั้นตอนที่ 3 – หลังจากทำการเชื่อมต่อแบบสดกับอุปกรณ์กล้องของคุณ คุณจะต้องติดตั้งแอปพลิเคชันอื่นที่เรียกว่า Live4 บนอุปกรณ์สมาร์ทโฟนของคุณเพื่อให้สามารถสตรีม GoPro จาก FB ได้ ผ่านแอพนี้ ให้กดไอคอน + ที่ด้านล่างของหน้าจอและเข้าสู่ระบบด้วยบัญชี Facebook ของคุณในข้อความแจ้ง
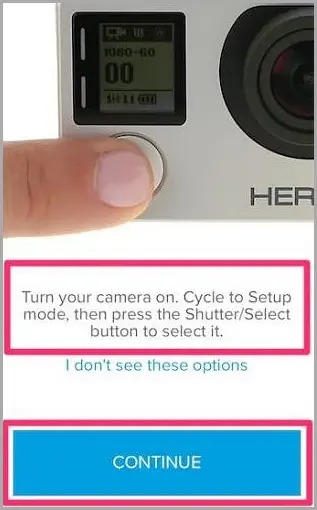
ขั้นตอนที่ 4 – การข้ามตัวเลือกบางอย่างและการอนุญาตสำหรับ Live Streaming, FB และ Apps จะใช้แอปกล้องถ่ายรูปเริ่มต้นของอุปกรณ์สมาร์ทโฟนของคุณ อย่างไรก็ตาม ในการเปลี่ยนกล้องเป็น GoPro cam คุณต้องแตะที่ตัวเลือก GoPro ที่ปรากฏเหนือหน้าจอ
ตอนนี้เหลือเพียงการถ่ายวิดีโอที่จะถ่ายทอดสดไปยัง Facebook โดยตรง
จบ.













