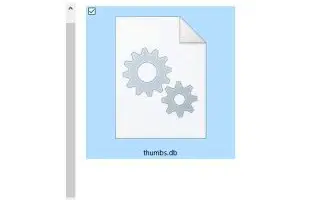นี่คือคู่มือการตั้งค่าพร้อมภาพหน้าจอที่อาจช่วยคุณได้หากคุณประสบปัญหาในการลบโฟลเดอร์เครือข่ายเนื่องจากข้อผิดพลาด thumbs.db
ใน Windows 10 thumbs.db เป็นไฟล์ที่ซ่อนอยู่ซึ่งสร้างขึ้นเมื่อคุณใช้ภาพตัวอย่างขนาดย่อของโฟลเดอร์ใน File Explorer
แม้ว่าไฟล์เหล่านี้จะไม่เป็นอันตราย แต่บางครั้งอาจทำให้เกิดปัญหาได้ ตัวอย่างเช่น หากคุณย้ายเนื้อหาจากอุปกรณ์ Windows 10 ของคุณไปยังเครือข่ายที่ใช้ร่วมกัน จากนั้นลองลบโฟลเดอร์ คุณอาจได้รับข้อความ “การดำเนินการไม่เสร็จสมบูรณ์เนื่องจากไฟล์เปิดอยู่ใน Windows Explorer” ดูไฟล์ “thumbs.db” ซึ่งป้องกันการลบโฟลเดอร์
ด้านล่างนี้คือวิธีการลบไฟล์ thumbs.db เพื่อลบโฟลเดอร์เครือข่ายโดยใช้ file explorer ใน Windows 10 เลื่อนไปเรื่อย ๆ เพื่อตรวจสอบ
ลบโฟลเดอร์เครือข่ายด้วย thumbs.db โดยใช้ file explorer
ในการลบโฟลเดอร์ด้วยนิ้วหัวแม่มือของคุณ ในการใช้ไฟล์ db ให้ทำตามขั้นตอนด้านล่าง
- เปิด File Explorer ใน Windows 10
- นำทางไปยังโฟลเดอร์ที่คุณต้องการลบ
- คลิก แท็บมุมมอง
- ตรวจสอบ ตัวเลือก รายการที่ซ่อนอยู่
- ในส่วน “เค้าโครง” ให้ เลือกตัว เลือก ดู รายละเอียด
- เลือก ไฟล์thumbs.db
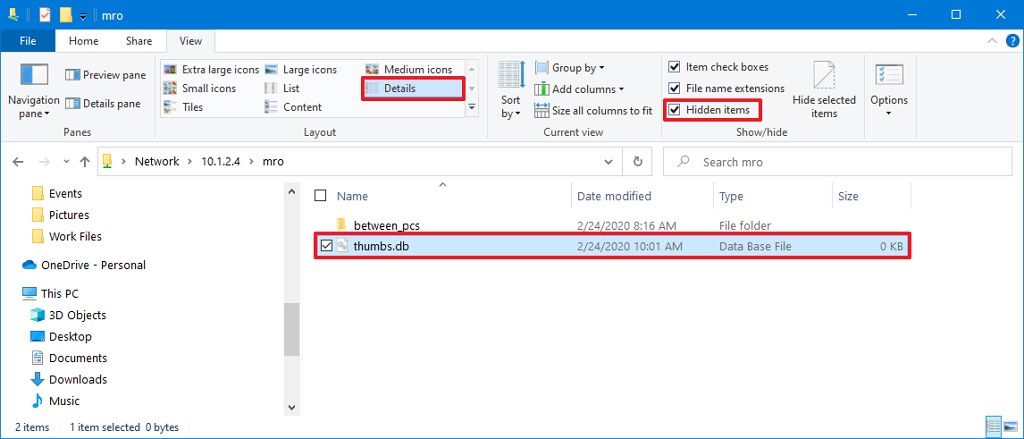
- คลิก ปุ่มลบในแท็บ “มุมมอง”
- คลิก ปุ่มใช่
หลังจากเสร็จสิ้นกระบวนการ ไฟล์ thumbs.db จะถูกลบโดยไม่มีปัญหาใดๆ อย่างไรก็ตาม หากขั้นตอนต่างๆ ไม่ได้ผล คุณสามารถเปลี่ยนไปใช้มุมมองอื่นและเลือก มุมมอง รายละเอียด อีกครั้งได้
ลบโฟลเดอร์เครือข่ายด้วย thumbs.db เพื่อปิดใช้งานการแคชตัวอย่าง
หาก thumbs.db ปฏิเสธที่จะลบ คุณสามารถปิดใช้งานการแสดงตัวอย่างขนาดย่อใน Windows 10
ปิดการใช้งาน thumbs.db ด้วยนโยบายกลุ่ม
ใช้ขั้นตอนต่อไปนี้เพื่อปิดใช้งานการแคช thumbs.db สำหรับโฟลเดอร์เครือข่าย
- เปิด เริ่มต้น
- ค้นหา gpeditและคลิกที่ผลลัพธ์ด้านบนเพื่อเปิดตัวแก้ไขนโยบายกลุ่ม
- คลิกการ กำหนดค่าผู้ใช้ ในบานหน้าต่าง ด้านซ้าย
- นำทางไปยังเส้นทางถัดไป
Administrative Templates > Windows Components > File Explorer - ดับเบิลคลิกที่นโยบายปิดการแคชภาพขนาดย่อของไฟล์ thumbs.db ที่ซ่อนอยู่
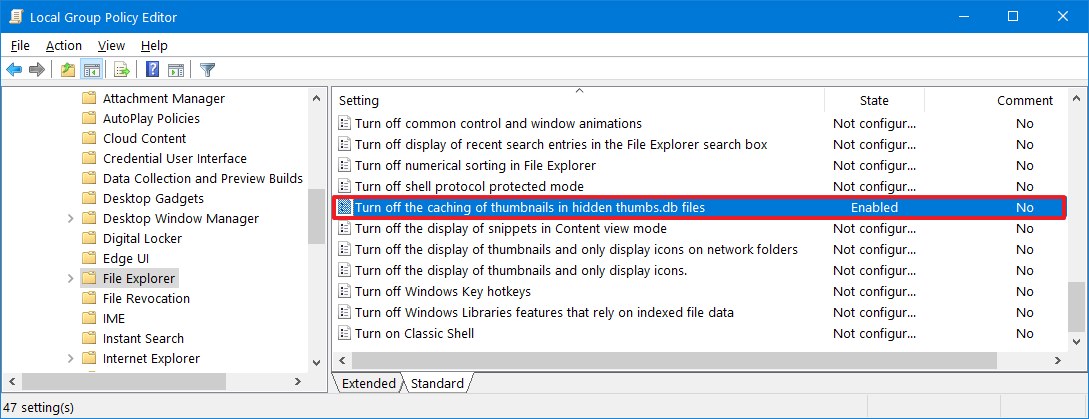
- เลือก ตัวเลือก Enabled เพื่อปิดใช้ งานคุณลักษณะ
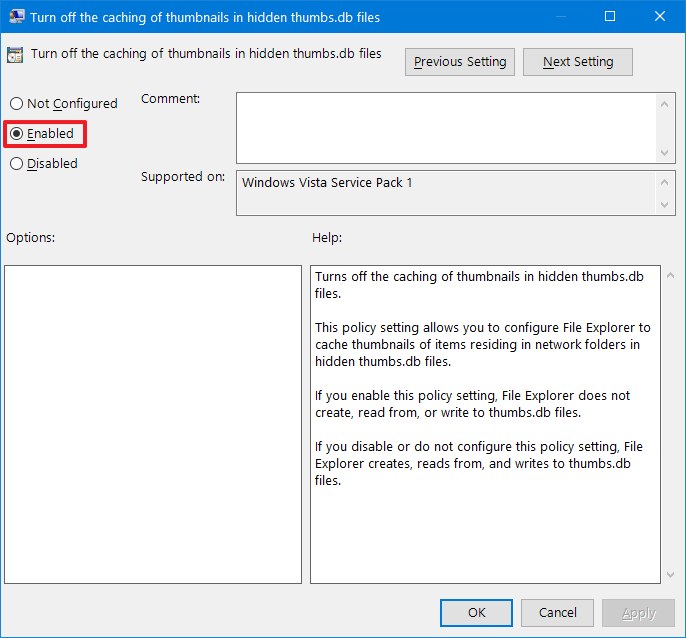
- คลิก ปุ่มใช้
- คลิก ปุ่มตกลง
- รีสตาร์ทเครื่องคอมพิวเตอร์ของคุณ
หลังจากเสร็จสิ้นกระบวนการ คุณสามารถลบโฟลเดอร์เครือข่ายที่มีไฟล์ thumbs.db ได้
ปิดการใช้งาน thumbs.db ด้วยรีจิสตรี
ใช้ขั้นตอนต่อไปนี้เพื่อลบการแชร์เครือข่ายด้วย thumbs.db พร้อมกับรีจิสทรี
- เปิด เริ่มต้น
- ค้นหา regeditคลิกขวาที่ผลลัพธ์ด้านบนแล้วเลือกตัวเลือกRun as administrator
- ค้นหาเส้นทางต่อไปนี้
HKEY_CURRENT_USER\Software\Policies\Microsoft\Windows - คลิกขวาที่ โฟลเดอร์ Windows เลือกเมนู ย่อยใหม่แล้วคลิกคีย์
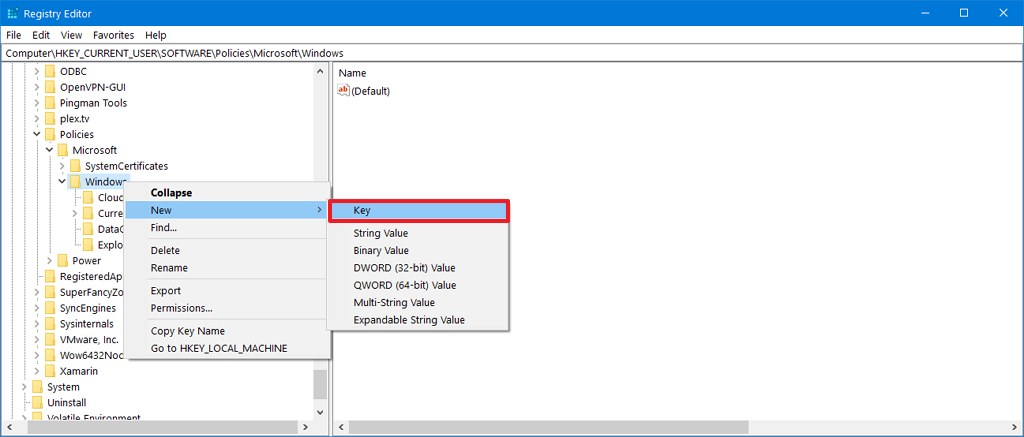
- ตั้งชื่อคีย์Explorer แล้ว กด Enter
- คลิกขวาที่คีย์ที่สร้างขึ้นใหม่ เลือกเมนูย่อยใหม่ จากนั้นคลิกตัวเลือกค่าDWORD (32 บิต)
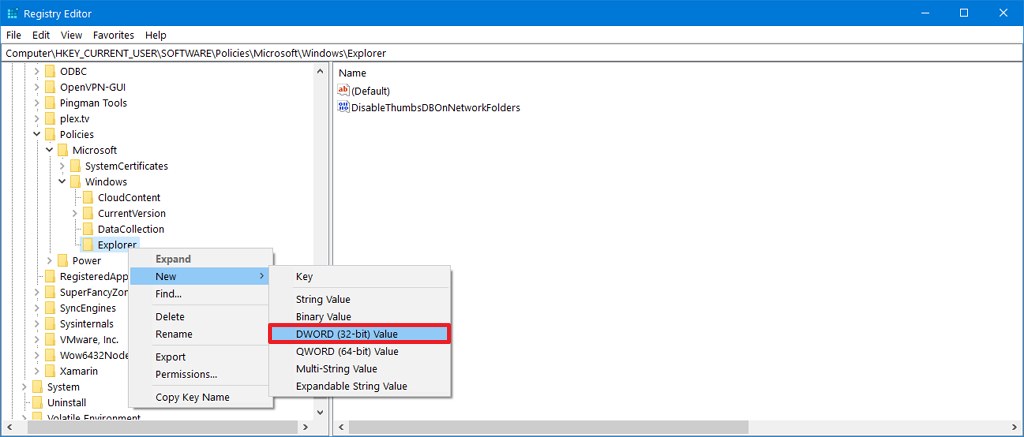
- ตั้งชื่อ DWORD DisableThumbsDBOnNetworkFoldersแล้วกด Enter
- ดับเบิลคลิกที่ DWORD ที่สร้าง ขึ้นใหม่และเปลี่ยนค่าจาก0เป็น1
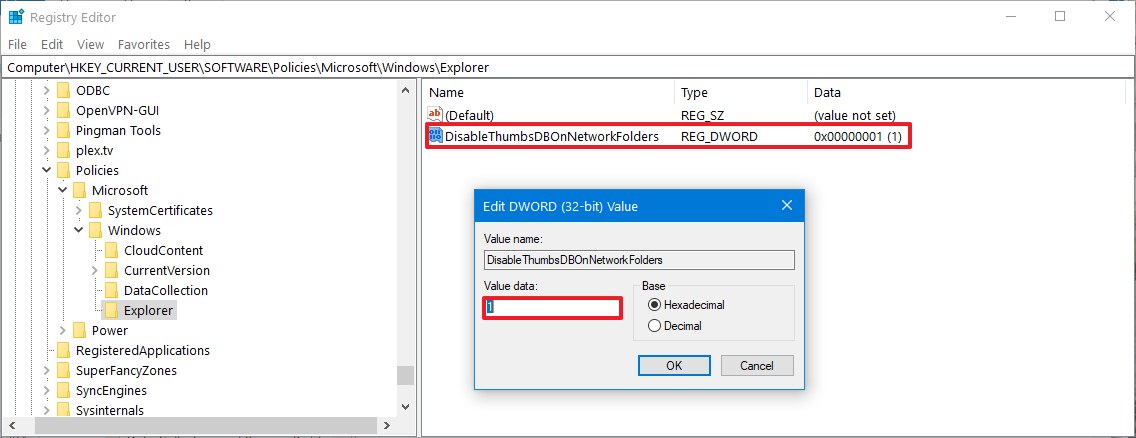
- คลิก ปุ่มตกลง
- รีสตาร์ทเครื่องคอมพิวเตอร์ของคุณ
หลังจากเสร็จสิ้นกระบวนการ การตั้งค่าใหม่จะมีผล และขณะนี้คุณสามารถลบไฟล์ thumbs.db ได้โดยไม่มีข้อความ “การดำเนินการไม่เสร็จสมบูรณ์เนื่องจากไฟล์เปิดอยู่ใน Windows Explorer”
ด้านบน เรามาดูวิธีการลบโฟลเดอร์เครือข่ายด้วยไฟล์ thumbs.db ใน Windows 10 เราหวังว่าข้อมูลนี้จะช่วยคุณค้นหาสิ่งที่คุณต้องการ